- Google Sheets
- email google sheets file
- insert comment google sheets
- insert sheet google sheets
- make drawing google sheets
- view google sheets file
- link different files
- add text after formula
- install google sheets pc
- install autocrat google sheets
- make pivot table
- install google sheets laptop
- install google sheets
- make google sheets
- make google sheet blank
- fill color google sheets
- change font size
- change font style
- download file in ms excel
- add slicer in google sheet
- save file in google sheets
- change font style gs
- see details of google sheets file
- find & replace text gs
- sort google sheets by column
- add dollar sign g sheets
- column color gs chart
- sort google sheet by color
- sort google sheet by date
- add percentage formula in google sheets
- unhide google sheet column
- change case in google sheet
- import csv file google s
- download file ms excels format
- checkbox color google sheets
- rotate text google sheets
- fill color in cell
- create border google sheet
- insert chart in google sheets
- insert link
- insert line graph gs
- insert column chart in gs
- download gs html formats
- insert stock chart in google sheets
- make google sheet dark mode
- add sheet
- make duplicate file gs
- insert formula entire column
- set themegoogle sheets
- sort filter data gs
- import data gs
- delete cells column
- make group gs
- undo on google sheets
- print google sheets
- gs cells fit text
- create filter google sheets
- freeze google sheet row
- multiplication formula gs
- add subtraction formula in google sheets
- add labels google sheets
- use add ons in google sheets
- check gs edit history
- add date formula in gs
- change google sheets date format
- change google sheets permissions
- google sheet by number
- make gs cells bigger
- change border color gs
- use google sheets offline
- track google sheets changes
- google sheets for budgeting
- google sheets read only
- share google sheets link
- create a new google sheet
- average formula in google sheets
- cell color in google sheets
- change font size gs
- change chart color in google sheets
- add formulas and functions
- add sum google sheets
- move files in google sheets
- how to use google sheets budget template
- google sheets available offline
- pie chart in google sheets
- google sheets on mobile
- image link in google sheets
- make google sheet template
- use google sheets
- edit format google sheets
- note in google sheets
- send google sheets as pdf
- currency format googles sheets
- make google sheets graph
- tick box in google sheets
- share google sheets whatsapp
- color in google sheets
- install google sheets android
- share google sheets with everyone
- share google sheet with everyone
- save google sheets as pdf
- make google sheets calendar
- set the alignment of text
- add rows columns g sheets
- wrap text in google sheets
- view comments in google sheets
- share sheets with others
- comments in google sheets
- merge cells google sheets
- make google attendance sheets
- make google attendance sheet
- insert image over cell
- insert image in google sheets
- copy of google sheets
- share google sheets
- rename a google sheet
- print file google sheets
- delete row google sheets
How to Add SUM in Google Sheets
One of the most used functions in Google sheets is the SUM function and you should know how to add a sum in Google sheets.
To start with, you already know that sum is the addition of two or more numbers. In Google sheets, you do not have to calculate the some manually as the software itself does this for you. You can also add the dollar signs in the Google sheets formula in the case of currencies as well as measurements. Now, we will carry forward with this article and learn how to add sum in Google sheets in 8 really easy steps.
How to Sum a Column / Row in Google Sheets
Add Sum in Google Sheets in 8 Steps to
Step-1 Go to Your Google Sheet: Let us start by explaining to you the steps in which you can open a Google spreadsheet:
- First, go to the web browser of your PC/laptop or any other device that you are using.
- Then, in the search bar, type this URL - https://docs.google.con/spreadsheets/u/0/
- Now, press the 'Enter' key to search the spreadsheet.
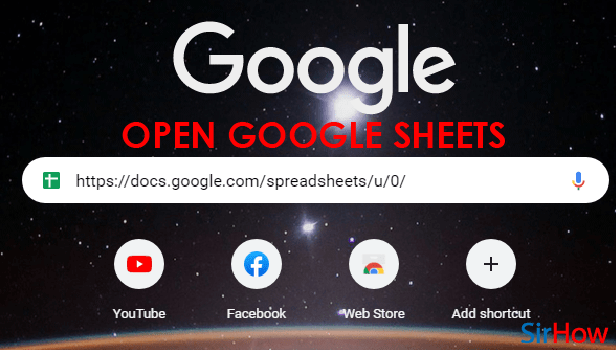
Step-2 Choose A Cell: In the second step, you will have to select the cell in which you have decided to add your formula for the sum function.
- Go to the column in which the cell exists.
- Then, click on that particular cell.
- Now, the cell is selected. A blue line appears around the cell when it is selected.
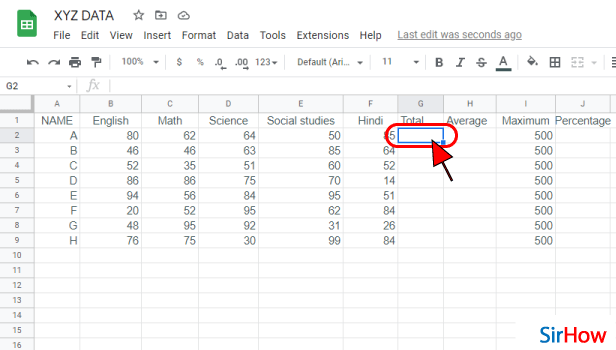
Step-3 Go to 'Insert' Menu: The 'Insert' menu is present on the top menu bar among the other tabs like:
- File
- Edit
- View
- Insert
- Format
- Data
- Tools
- Extensions
- Help
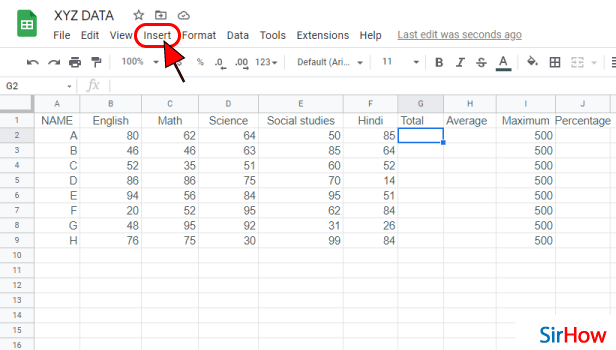
Step-4 Click on 'Function': When you click on the 'Insert' tab, its list menu will open up on the screen immediately.
The 9th option in this list is the 'Function' option. You have to click on this option to move forward with the process.
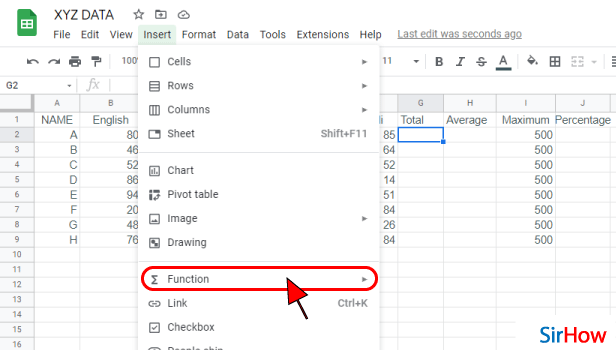
Step-5 Click on 'Sum': In the 'Function' option, you will find various sub-functions and mathematical operations. From this list, you have to choose the 'SUM' function.
The list of some basic mathematical operations is given below which you can perform in Google sheets:
- SUM
- AVERAGE
- COUNT
- MAX
- MIN
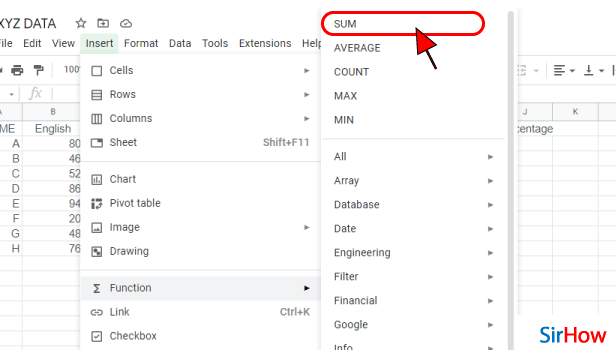
Step-6 Click Between The Brackets ( ): Then, you will notice that the basic format of the sum ready. The function is added to the cell that you have selected earlier.
On the format of the SUM function, you will find brackets. In this step, you have to click in between these two brackets ( ).
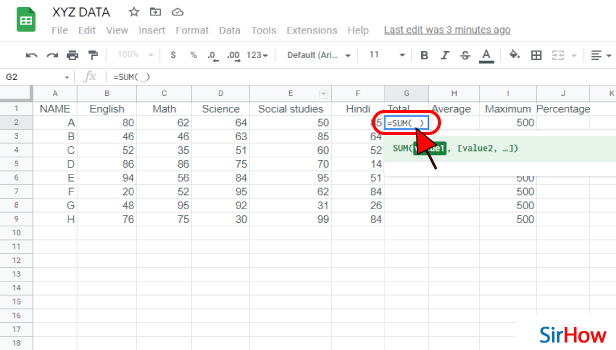
Step-7 Select Cells That You Want To Add: After that, you simply have to select all the cells that you want to add by moving your cursor on those cells to highlight them.
After highlighting, the cells will look like cells in the picture given below.
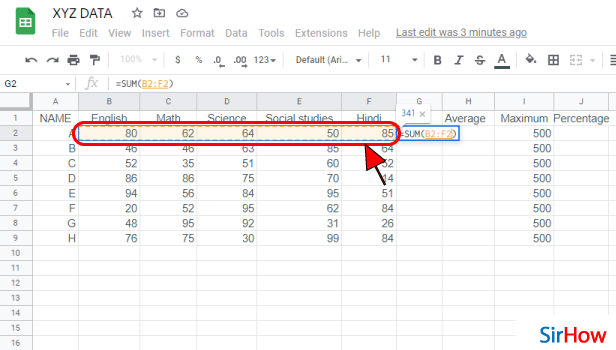
Step-8 Sum Formula is Ready: After highlighting all those cells whose values you want to add, you have to release the cursor or the mouse pointer.
When you release the mouse pointer then, you will get the solution of the addition of all those values in the cell that you have selected in the first place.
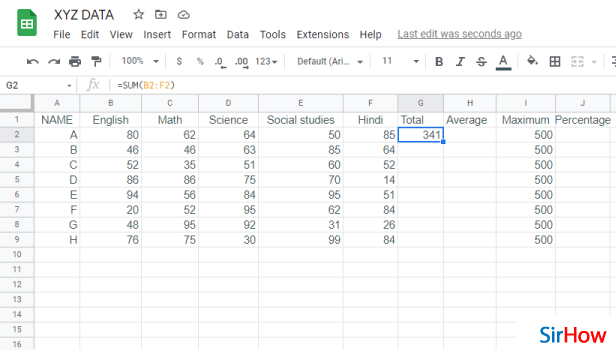
FAQ
Can I Sum An Entire Column in Google Sheets?
Obviously, you can someone an entire column in your spreadsheet using Google sheets.
You simply have to follow the steps given below to learn this:
- First of all, just open your sheet as always.
- Then, navigate to the taskbar at the top of the screen.
- On the right side, you will see the ∑ (Greek letter sigma) sign.
- Then, click on this sign.
- Then, select the 'SUM' formula from the drop-down menu of the 'Function' option of the 'Insert' tab.
- Now, simply enter the range of cells that you would like to add.
- You can also highlight all those cells using your mouse.
- Finally, press the 'Enter' key to sum the columns.
How Can I Do a Running Total in Google Sheets?
It is not really simple to do a running total especially when you are using Google sheets.
But, we have curated the easiest steps for you to make you understand how to do this. Let us move forward to them:
- Go to your sheet.
- Then, just click on the cell in which you want your running total to be calculated.
- Then, type the formula. The formula must contain the range of all those cells that you want to be added.
- See this format for instance- SUM($B$2:B2). This is just an example and not the exact formula.
- Then, press the fill handle.
- Now, you can drag the cell by the small green mark at the bottom right corner of the cell. It will copy the formula to the entire column.
Can I Sum Multiple Columns in Google Sheets?
If you want to sum or add multiple columns in Google sheets then, you can use the MMULT function.
With the help of this MMULT function, you can easily get the expanded sum in Google sheets. This approach basically helps you to get a single formula that can sum the total of all the columns in each row. The columns must contain values. Empty columns are ignored.
Another Method
You can add SUM in google sheets with very simple and easy-to-understand formulas. You might be thinking, "Ugh, these formulas and math were never my cups of tea. let me just skip learning this." Well, don't as you do not have to remember anything. Google Sheets being the very giving and understanding platform, has all answers to your fears and prayers. So, let's understand how you can add SUM in google sheets hassle-free!
Add Sum in Google Sheets: 5 Steps
Step-1 Open Google Sheets App: On your mobile device, open the Google Sheets application. Its icon is green paper with white cells over it. Cannot find it. Well, install google sheets on your mobile and open it.
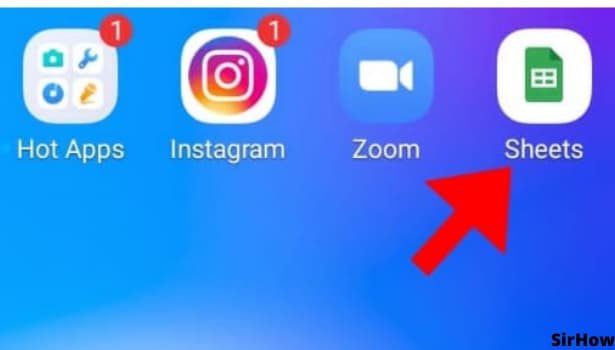
Step-2 Select the Cell: On opening the google sheets there is a list of your shared and created documents. Select the one for which you want to add the sum formula.
- Now, you need to select the cell where you want the sum to show.
- If you are just practicing and learning to add SUM, select any cell and go further with the steps.
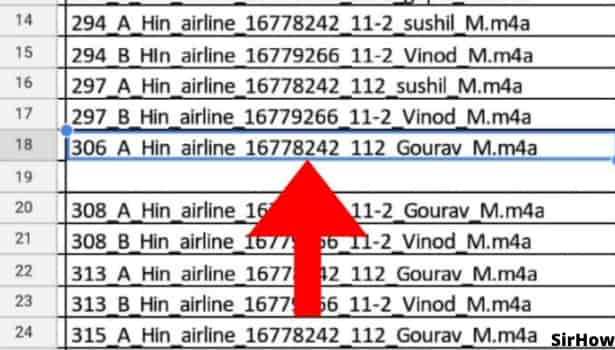
Step-3 The fx Icon: Toolbars open up at the top and bottom of the screen once you select a cell. The bottom toolbar is further divided into two parts. On the top, there is the fx bar and below it, is the formatting toolbar.
- The fx toolbar has 'fx' written in bold on the left side. The other portion is empty with the faded text of 'enter text or formula' over it.
- You need to click on the bold and bright fx option.
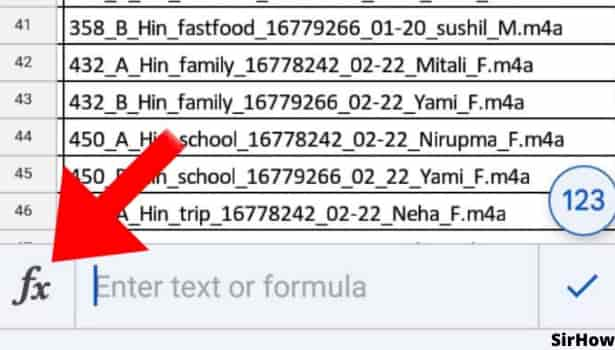
Step-4 Select the 'Math' Option: You don't have to do the math. You are just commanding the google sheets that it has to do the math.
- By clicking on the fx option, a list appears in front of you.
- These are all kinds of formulas that google sheets support and do for you.
- It has categories like engineering, financial, info, date, database, statistical, and so on. Under each category, there are varied different formulas having different functions.
- Doing some, that is adding numbers, falls under simple math.
- So here, choose the category of maths.
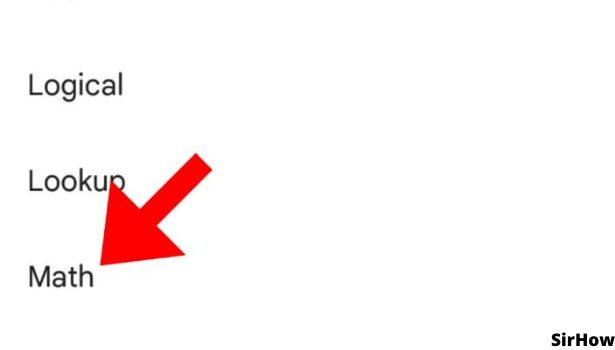
Step-5 Select the SUM: The maths option takes you further to a list of different formulas. To add SUM in google sheets, scroll down.
- The list is arranged alphabetically, so you might have to scroll a little more.
- Once you find it, select it.
- It will take you back to your sheet with the formula tab and keyboard activated.
- Enter your values and you will get the SUM of desired numbers.
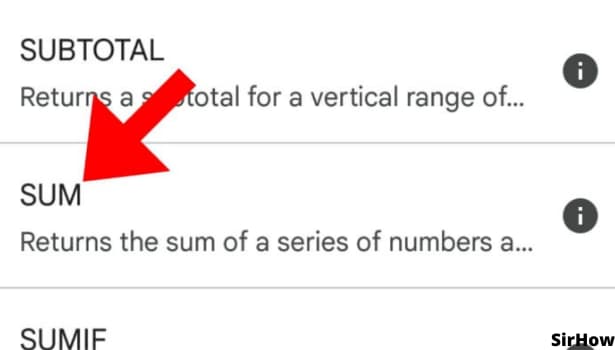
To clarify, let's talk about the formats in which you can add values to get SUM. There are three basic formats.
- SUM(B6: B24)
This is specifying the range. For instance, you want to add the numbers that are present from cell B6 to cell B24. In such a case, you specify the range. Do not forget to use the 'colon:' sign between the range of cell numbers.
- SUM(10, 20, 30, 40, 50)
This is a direct method wherein you specify the exact numbers you want to be added. Thus, you need to know what numbers you want to add.
- SUM(3, 7, 11, B9: B15)
Lastly, this is a mix of the first two. Herein, you want to add individual numbers to a specific range of data present in cells. So, you specify those separate numbers first and then you specify the cell range whose numbers you want to be included in the SUM.
Overall, the formula of SUM is quite easy to understand and repeat in different cases. Know what you want to add and select the format of formula required for the same. You can even use such data to make pie charts in google sheets. Do try it out and know what happens for yourself. You will start loving maths with these easy and quick formulas of google sheets.
