- Google Sheets
- email google sheets file
- insert comment google sheets
- insert sheet google sheets
- make drawing google sheets
- view google sheets file
- link different files
- add text after formula
- install google sheets pc
- install autocrat google sheets
- make pivot table
- install google sheets laptop
- install google sheets
- make google sheets
- make google sheet blank
- fill color google sheets
- change font size
- change font style
- download file in ms excel
- add slicer in google sheet
- save file in google sheets
- change font style gs
- see details of google sheets file
- find & replace text gs
- sort google sheets by column
- add dollar sign g sheets
- column color gs chart
- sort google sheet by color
- sort google sheet by date
- add percentage formula in google sheets
- unhide google sheet column
- change case in google sheet
- import csv file google s
- download file ms excels format
- checkbox color google sheets
- rotate text google sheets
- fill color in cell
- create border google sheet
- insert chart in google sheets
- insert link
- insert line graph gs
- insert column chart in gs
- download gs html formats
- insert stock chart in google sheets
- make google sheet dark mode
- add sheet
- make duplicate file gs
- insert formula entire column
- set themegoogle sheets
- sort filter data gs
- import data gs
- delete cells column
- make group gs
- undo on google sheets
- print google sheets
- gs cells fit text
- create filter google sheets
- freeze google sheet row
- multiplication formula gs
- add subtraction formula in google sheets
- add labels google sheets
- use add ons in google sheets
- check gs edit history
- add date formula in gs
- change google sheets date format
- change google sheets permissions
- google sheet by number
- make gs cells bigger
- change border color gs
- use google sheets offline
- track google sheets changes
- google sheets for budgeting
- google sheets read only
- share google sheets link
- create a new google sheet
- average formula in google sheets
- cell color in google sheets
- change font size gs
- change chart color in google sheets
- add formulas and functions
- add sum google sheets
- move files in google sheets
- how to use google sheets budget template
- google sheets available offline
- pie chart in google sheets
- google sheets on mobile
- image link in google sheets
- make google sheet template
- use google sheets
- edit format google sheets
- note in google sheets
- send google sheets as pdf
- currency format googles sheets
- make google sheets graph
- tick box in google sheets
- share google sheets whatsapp
- color in google sheets
- install google sheets android
- share google sheets with everyone
- share google sheet with everyone
- save google sheets as pdf
- make google sheets calendar
- set the alignment of text
- add rows columns g sheets
- wrap text in google sheets
- view comments in google sheets
- share sheets with others
- comments in google sheets
- merge cells google sheets
- make google attendance sheets
- make google attendance sheet
- insert image over cell
- insert image in google sheets
- copy of google sheets
- share google sheets
- rename a google sheet
- print file google sheets
- delete row google sheets
How to Change Chart Color in Google Sheets
Have you not added graphs in Google Sheets yet? Well, then you must as you can also change chart color in Google Sheets. Graphs and charts help in the proper representation of the data. It is a pictorial representation giving a clear idea about what the data stands for. But, for the same, color coding can also be an important factor. So, once you know how to make google sheets graphs or charts, go ahead with changing colors. You will also learn how and for what reasons you can change colors of charts in google sheets.
Change chart border color in Google Sheets
Change Chart Color in Google Sheets: 5 Steps
Step-1 Open Google Sheets Application: On your mobile device, search for the google sheets application. Its icon is a green colored paper having a little fold on the top-right corner. It even has white outlined cells over it. Cannot find it?
- Well, then go to the play store application and type in Google Sheets in the search bar.
- Look for the described icon of google sheets to appear and then install it.
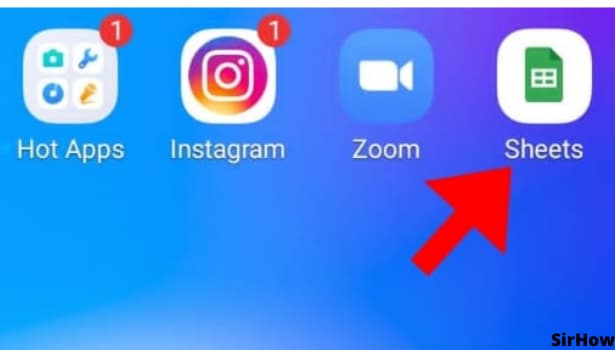
Step-2 The '+' Icon: On opening the google sheets application, you see different sheets. Select the one you want to work on to change chart color in google sheets.
- You can even work on a new spreadsheet or create a google sheet template.
- On opening the sheet, click on any cell. It is preferable to click on the cell that is around the data that you want to represent as a graph or chart.
- By clicking on a cell, formatting toolbars open up on the top and bottom of the screen.
- In the topmost toolbar, you will see a plus ion '+'.
- That is the insert option and from there you can go further.
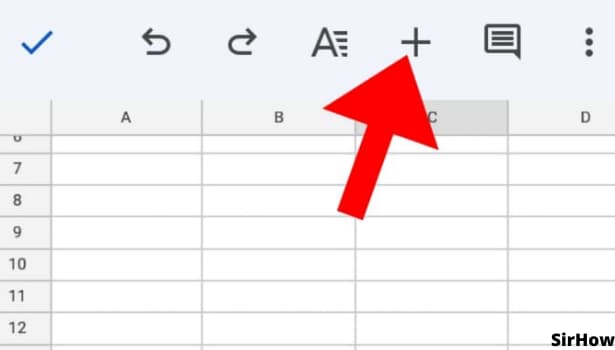
Step-3 Select Chart Option: By clicking on the plus sign, you see various things that can be inserted in google sheets. Those are comments, links, charts, images, rows, and columns.
- In order to change chart color in google sheets, select the option of charts.
- It will take you further to a demo chart screen from where other things can be edited.
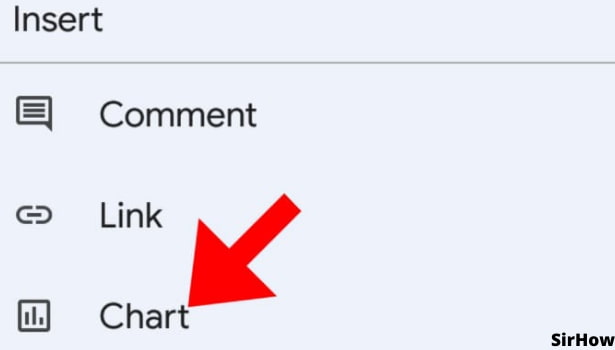
Step-4 Click on Color: On the next page after clicking on the chart, you see a demo screen where google sheets show how your chart will appear if inserted.
- The chart can be modified as per our needs.
- You can change the type of the chart, its legend, titles, and finally colors.
- Click on a color. It has a tiny arrow on its right end that looks like a greater than '>' sign.
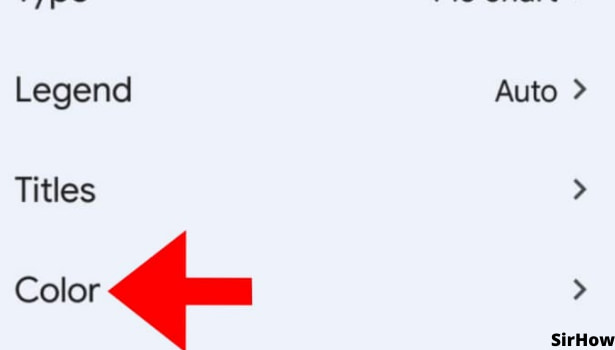
Step-5 Choose the Color: Finally, here you can select the color of your choice. If it's a bar graph or line chart or alike, you will see options of basic color and custom color. If it is a pie chart, you can choose to change the color of each slice.
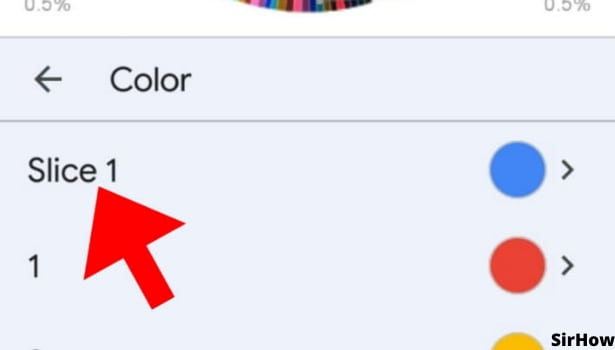
Isn't it amazing how you just have to give google sheets orders and it will work for you? Now, you might be thinking that what is the use of changing colors. To clarify, each color has its own effect and meaning. The importance here is of giving an exact meaning to whoever sees our google sheets graph. Let me explain to you how.
- For instance, you have made a pie chart in google sheets for the budget.
- Now, using pink for income, yellow for expenditure, wouldn't make much sense.
- Instead, using green color for income, red color for expenditure, blue for investments, makes much better sense.
- This way, you don't have to worry about explaining what each section means, the viewers can easily come to know.
Thus, try changing colors as per their conventional/traditional/widely known meaning and see the difference in the impact of your google sheets.
Related Article
- How to Add Formulas and Functions
- How to Add SUM in Google Sheets
- How to Move Files in Google Sheets
- How to Use Google Sheets Budget Template
- How to Make Google Sheets Available Offline
- How to Insert a Pie Chart in Google Sheets
- How to Create Google Sheets on Mobile
- How to Insert an Image Link in Google Sheets
- How to Create a Google Sheet Template
- How to Use Google Sheets
- More Articles...
