- Amazon
- buy paytm gift card
- paytm amazon pay
- delete amazon video subscription
- delete amazon delivery history
- delete amazon buy history
- transaction history amazon pay
- order on amazon without others seeing
- eligible for amazon pay later
- create amazon pay later account
- cancel amazon pay later auto payment
- delete amazon video account
- unblock amazon pay later
- check amazon pay later balance
- close amazon pay later
- delete amazon web services account
- delete amazon business acc permanently
- order amazon e gift card
- delete amazon customer account
- delete amazon wallet
- delete amazon debit card
- cancel amazon newsstand subscription
- stop amazon workspaces
- amazon order history report
- hide order amazon
- delete amazon recently viewed
- delete amazon search history
- delete amazon fresh cart
- delete amazon inbox messages
- delete amazon gaming account
- order a gift from amazon
- delete amazon history on app
- delete amazon shopping account
- delete amazon e gift cards
- delete amazon saved card
- delete amazon cart items
- delete amazon notifications
- delete amazon wish list
- delete amazon video search history
- delete amazon delivery address
- delete amazon purchase history
- delete amazon music playlist
- delete amazon music account
- delete amazon subscriptions
- delete orders amazon
- delete amazon affiliate account
- delete amazon gift card
- delete an amazon job account
- collect order amazon locker
- delete amazon digital address
- delete amazon developer account
- delete amazon buy again
- delete amazon delivered orders
- delete amazon music history
- delete amazon chat history
- delete the amazon profile
- delete amazon video history
- delete amazon viewing history
- delete amazon messages
- delete amazon membership
- delete amazon relay account
- delete amazon customer s chat
- delete amazon email
- delete amazon bank account
- delete an amazon review
- order amazon qr code
- delete amazon card details
- delete amazon browsing history
- delete amazon registry
- delete amazon recordings
- delete amazon order history
How to Delete Amazon Membership
Fed up with Amazon membership? Do you want to delete Amazon Membership? You know, you can delete Amazon Membership in just a few simple steps. Amazon provides an exclusive membership program with various benefits that are not given to any ordinary Customer. But if you want to delete this membership, you can do it with ease. That too with very simple steps and with pictures for your ease. Sit back and learn how to delete amazon membership in a few steps in this tutorial.
How to cancel amazon prime membership
Delete Amazon Membership: 6 Simple Steps
Step 1: Open the Amazon app: In order to Delete Amazon subscription. First, you will have to open the Amazon app.
- It looks like a carton with a smile on it.
- Make sure that the device from which you opened the Amazon app has proper internet access.
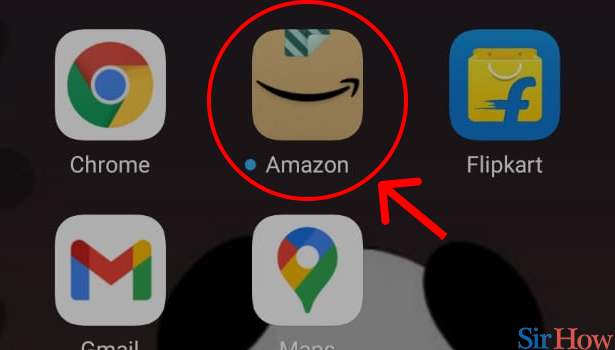
Step 2: Tap on 3 dot button: After opening the Amazon app on the device with a good internet connection, you will find the Amazon Homepage is displayed on your screen. On that screen, there will be a lot of options.
- Look at the bottom right-hand side corner for a three-dot button.
- Click on that button to go ahead.
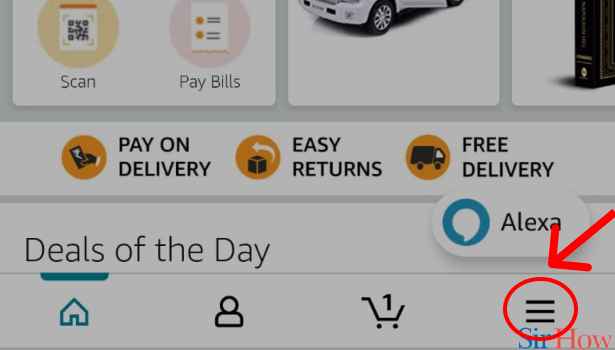
Step 3: Tap on "Your Things": After you click on the 3 dot button, another page with a lot of boxes with icons on it will be displayed.
- Scroll down and go to the end of the page.
- At the end you will see a box with and on that box, there will be an icon of a carton and on that, it will be written “Your things”.
- Click on that icon to proceed further to delete Amazon membership.
- After you click on that then another pop-up menu will appear, and there too will be a lot of options.
- You will have to click on “Your Account” in order to go ahead.
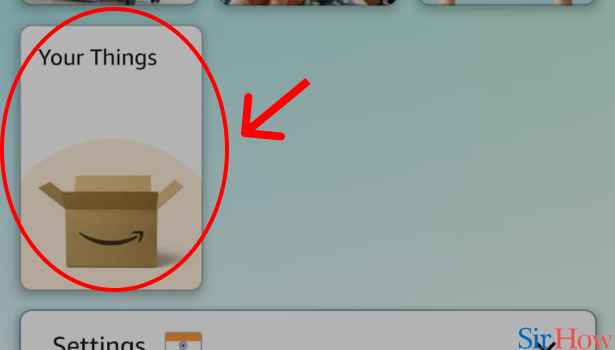
Step 4: Tap on "Manage prime subscription": After you click on that option. Another page with a lot of options will open.
- On that page, there will be sections of options.
- One of the sections would say “Account settings”
- And on that section, you will see an option called “Manage Prime Subscription”.
- Click on that and move a step closer to delete Amazon membership.
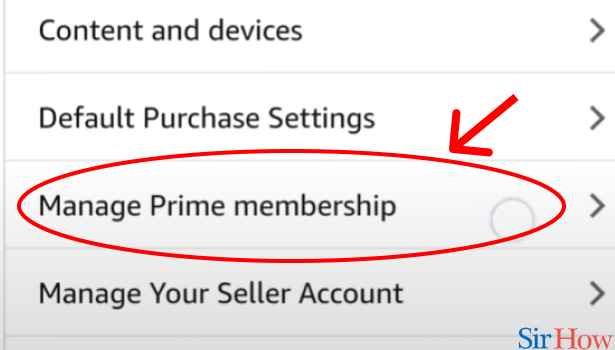
Step 5: Tap on "End Membership and Benefits": After you complete the above steps you will be led to another page where there will be an option to “End Membership and Benefits”. Click on that option and move ahead.
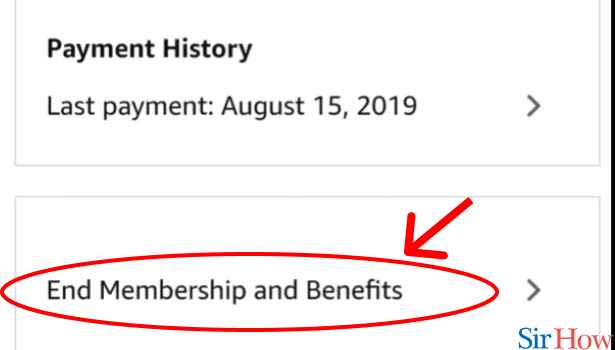
Step 6: Tap on "Continue to cancel": After you click on the “End Membership and Benefits”, another page will appear on your screen confirming your deletion. The second last step to confirm your deletion would be to click on “Continue to Cancel”.
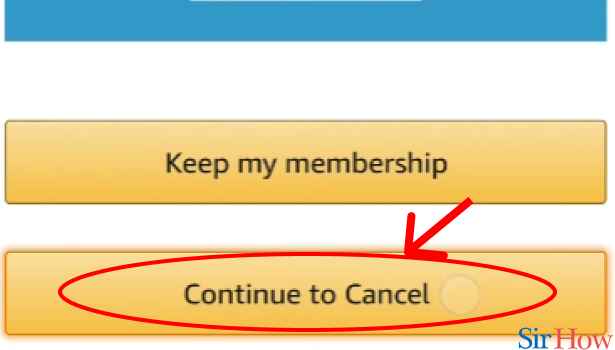
Step 7: Tap on "End Now": The last step is to click on "End Now", And after you do that you’re no longer a prime member and you cannot avail the benefits of Amazon Prime membership.
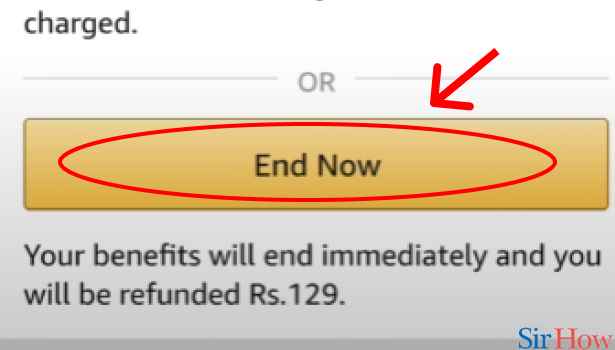
See, there are only 7 simple steps that you follow to delete Amazon membership. If you like this simple tutorial on how to delete Amazon membership. You will also like our tutorial on how to order Amazon QR code.
Related Article
- How to Delete Amazon Video Search History
- How to Delete Amazon Delivery Address
- How to Delete Amazon Purchase History
- How to Delete Amazon Music Playlist
- How to Delete Amazon Music Account
- How to Delete Amazon Subscriptions
- How to Delete Orders From the Amazon Order List
- How to Delete Amazon Affiliate Account
- How to Delete Amazon Gift Card
- How to Delete an Amazon Job Account
- More Articles...
