- Amazon
- buy paytm gift card
- paytm amazon pay
- delete amazon video subscription
- delete amazon delivery history
- delete amazon buy history
- transaction history amazon pay
- order on amazon without others seeing
- eligible for amazon pay later
- create amazon pay later account
- cancel amazon pay later auto payment
- delete amazon video account
- unblock amazon pay later
- check amazon pay later balance
- close amazon pay later
- delete amazon web services account
- delete amazon business acc permanently
- order amazon e gift card
- delete amazon customer account
- delete amazon wallet
- delete amazon debit card
- cancel amazon newsstand subscription
- stop amazon workspaces
- amazon order history report
- hide order amazon
- delete amazon recently viewed
- delete amazon search history
- delete amazon fresh cart
- delete amazon inbox messages
- delete amazon gaming account
- order a gift from amazon
- delete amazon history on app
- delete amazon shopping account
- delete amazon e gift cards
- delete amazon saved card
- delete amazon cart items
- delete amazon notifications
- delete amazon wish list
- delete amazon video search history
- delete amazon delivery address
- delete amazon purchase history
- delete amazon music playlist
- delete amazon music account
- delete amazon subscriptions
- delete orders amazon
- delete amazon affiliate account
- delete amazon gift card
- delete an amazon job account
- collect order amazon locker
- delete amazon digital address
- delete amazon developer account
- delete amazon buy again
- delete amazon delivered orders
- delete amazon music history
- delete amazon chat history
- delete the amazon profile
- delete amazon video history
- delete amazon viewing history
- delete amazon messages
- delete amazon membership
- delete amazon relay account
- delete amazon customer s chat
- delete amazon email
- delete amazon bank account
- delete an amazon review
- order amazon qr code
- delete amazon card details
- delete amazon browsing history
- delete amazon registry
- delete amazon recordings
- delete amazon order history
How to Delete Amazon Purchase History
Want to delete an Amazon Purchase history? But don't know how to? Don't worry we got you covered.
In e-commerce shopping apps we cannot delete our purchase orders permanently but we can definitely archive them. You may want to delete your Amazon purchase history for a variety of reasons. Perhaps you want to hide a one-time purchase from your history so that a birthday gift remains a surprise, or perhaps you buy something you don’t want your children to see when they use your account.
Let's check out how to delete amazon's purchase history in a few easy steps.
How to Delete Amazon Order History Permanently in Mobile App
Delete Amazon Purchase HIstory: 8 Simple Steps
Step 1: Open browser: First, open your Google Chrome Browser and from there you can go to the official website of amazon on your mobile. Make sure that your network connectivity is good, otherwise, the app will take a lot of time to load.
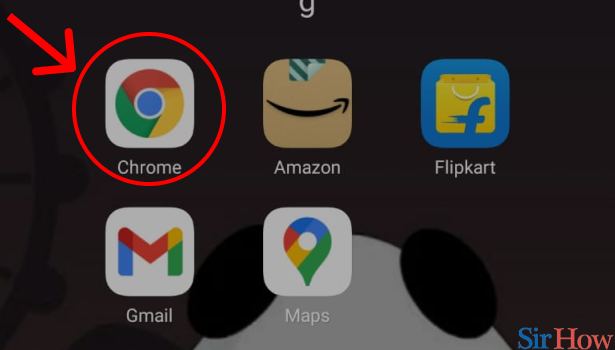
Step 2: Open amazon: Furthermore, In your browser's search bar type “amazon”. The web page will open in from of your screen. Click on Amazon’s official website: www.amazon.com This will lead you to the official website of Amazon.
.jpg)
Step 3: Tap on the 3 dot button above: Next, on the upper right-hand side, as you can see in this picture, 3 dots are visible in your chrome browser. Tap on the “3 dot button” to open the menu.
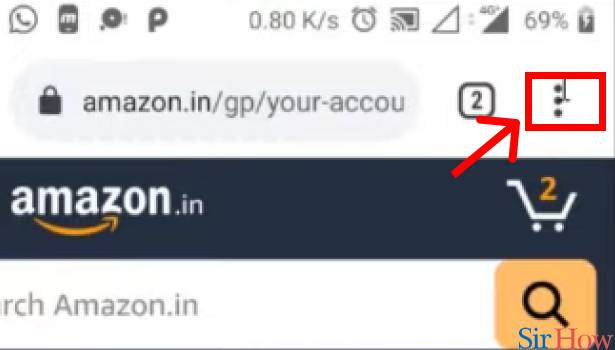
Step 4: Tap on "Desktop Site": After clicking on the three dots, something like this will appear on your screen. We need to view this site as a Desktop site so for that let’s click on “Desktop site”. By using this you will be able to see your screen in desktop view.
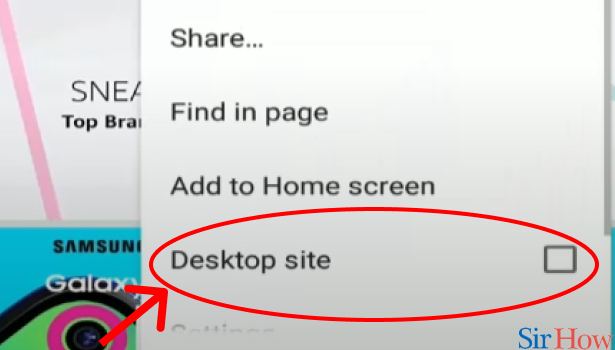
Step 5: Tap on 3 dot button: Furthermore, coming back to amazon’s website. Login using user Id using Amazon’s logging details. You can either log in by using your Mobile number or by registered mail.
- If in case you do not remember the password, try logging in by generating OTP or click on forget the password to set a new password.
- Next, at the upper left side corner, as you can see in this picture, different options are available. To your left-hand side, you can see there are three lines or dots present.
- Tap on the “3 dot button” to open the menu.
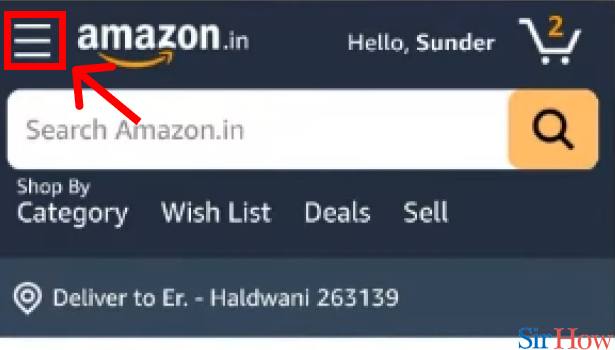
Step 6: Tap on "Order" in Amazon's website: After clicking on the 3 dots, a drop-down menu will occur in front of you. As in the picture below, you can see different options like Account, Orders, Buy Again, etc.
We have to delete amazon’s purchase history, so let’s just click on “Orders” to see our previously ordered list.
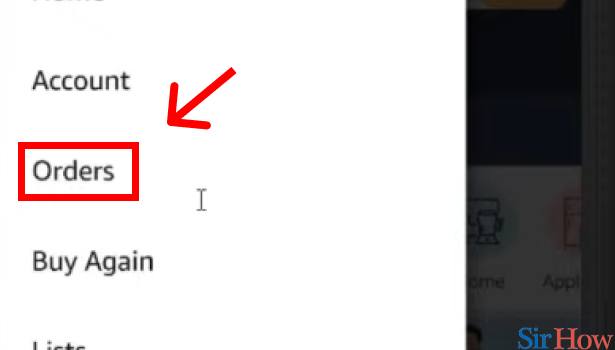
Step 7: Tap on "Archive Order": Afterward, in the orders section, you’ll be able to see all the items that you ordered previously. Besides your order list, a few options appear on the screen.
Like in this picture below, we can see three options:
- Leave seller feedback
- Write a product review
- Archive order
We’re quite close to our objective now. Click on “Archive order” on the particular order that you want to delete from your list.
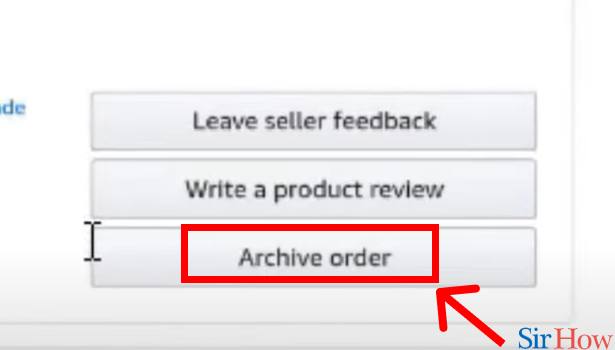
Step 8: Tap on "Archive Order": Select all the products that you want to delete or archive. Tap on “Archive order” and Viola! all your purchased orders will get archived.
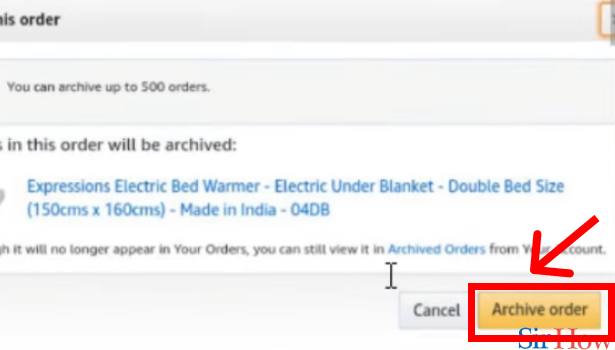
To conclude, see how easy it was to delete amazon's purchase history. You can also learn How to Delete Amazon Delivered Orders.
Related Article
- How to Delete Amazon Delivery Address
- How to Delete Amazon Music Playlist
- How to Delete Amazon Music Account
- How to Delete Amazon Subscriptions
- How to Delete Orders From the Amazon Order List
- How to Delete Amazon Affiliate Account
- How to Delete Amazon Gift Card
- How to Delete an Amazon Job Account
- How to Collect Order From Amazon Locker
- How to Delete Your Address on Amazon App
- More Articles...
