- Amazon
- buy paytm gift card
- paytm amazon pay
- delete amazon video subscription
- delete amazon delivery history
- delete amazon buy history
- transaction history amazon pay
- order on amazon without others seeing
- eligible for amazon pay later
- create amazon pay later account
- cancel amazon pay later auto payment
- delete amazon video account
- unblock amazon pay later
- check amazon pay later balance
- close amazon pay later
- delete amazon web services account
- delete amazon business acc permanently
- order amazon e gift card
- delete amazon customer account
- delete amazon wallet
- delete amazon debit card
- cancel amazon newsstand subscription
- stop amazon workspaces
- amazon order history report
- hide order amazon
- delete amazon recently viewed
- delete amazon search history
- delete amazon fresh cart
- delete amazon inbox messages
- delete amazon gaming account
- order a gift from amazon
- delete amazon history on app
- delete amazon shopping account
- delete amazon e gift cards
- delete amazon saved card
- delete amazon cart items
- delete amazon notifications
- delete amazon wish list
- delete amazon video search history
- delete amazon delivery address
- delete amazon purchase history
- delete amazon music playlist
- delete amazon music account
- delete amazon subscriptions
- delete orders amazon
- delete amazon affiliate account
- delete amazon gift card
- delete an amazon job account
- collect order amazon locker
- delete amazon digital address
- delete amazon developer account
- delete amazon buy again
- delete amazon delivered orders
- delete amazon music history
- delete amazon chat history
- delete the amazon profile
- delete amazon video history
- delete amazon viewing history
- delete amazon messages
- delete amazon membership
- delete amazon relay account
- delete amazon customer s chat
- delete amazon email
- delete amazon bank account
- delete an amazon review
- order amazon qr code
- delete amazon card details
- delete amazon browsing history
- delete amazon registry
- delete amazon recordings
- delete amazon order history
How to Delete Amazon Subscriptions
Welcome back! In this tutorial, we will learn How to Delete Amazon Subscriptions.
Amazon Prime is a fee-based subscription service that gives you access to a variety of services, including unlimited two-day shipping and free standard shipping. If your firm buys a lot of things on Amazon, this deal is a good fit. You can, however, cancel it through the Amazon site if you no longer require it or do not find it valuable.
Amazon Prime Video is a famous over-the-top (OTT) network that allows you to stream movies and TV episodes indefinitely for a fee or for free. As we all have seen that Amazon prime app is full of amazing films and TV shows, including Amazon originals and licensed third-party entertainment shows.
Let’s hop right into it and see how to Delete Amazon Subscription. We’ll learn step by step to keep this simple so that you could learn easily.
Delete Amazon Subscriptions: 7 Easy Steps
Step 1: Open the Amazon app: First, look for the Amazon icon on your mobile device. However, if you Can’t seem to locate the icon of Amazon then you’ll need to download it from the Google Play Store app. Go to the Google Play Store.
- Search “Amazon” and click on the download button to install the app.
- Furthermore, If you don’t wish to download it then you can simply go to your browser and in the search bar type “amazon”.
- The web page will open in from of your screen.
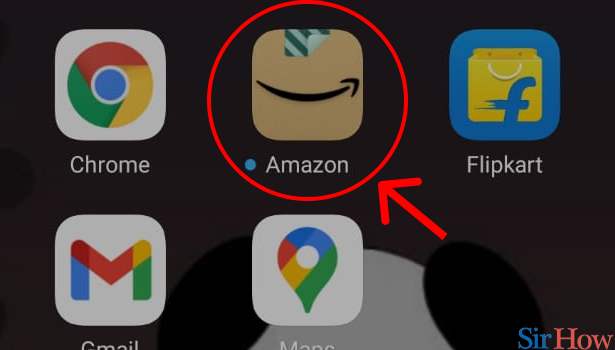
Step 2: Tap on the 3 dot button in Amazon App: We will click on the app to open it. Login user Id using Amazon’s logging details. You can either log in by using your Mobile number or by registered mail.
- If in case you do not remember the password, try logging in by generating OTP or click on forget the password to set a new password.
- Next, at the bottom, as you can see in this picture, different options are available.
- To your right-hand side, you can see there are three lines or dots present.
- Tap on the “3 dot button” to open the menu.
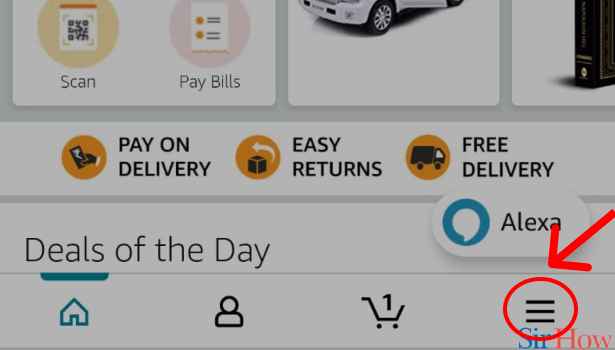
Step 3: Tap on "Your things": You’ll be able to see different options. Click on "Your Things" as shown in the picture below. It looks like a brown cardboard carton with amazon's signature logo on it.
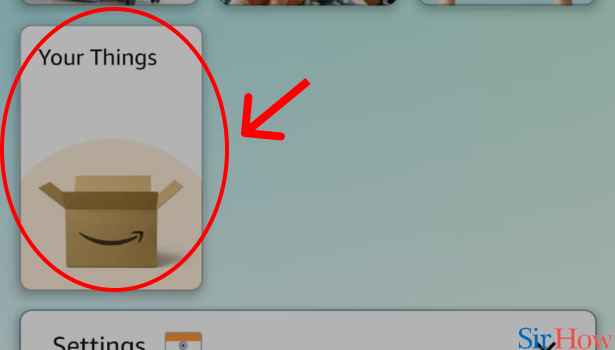
Step 4: Tap on "Manage prime subscription": Afterward, now on your screen, multiple options may be visible. Like, Content and Devices, Default Purchase Settings, Manage Prime Membership, etc.
Now, click on "Manage Prime Membership" because we need to delete amazon's subscription.
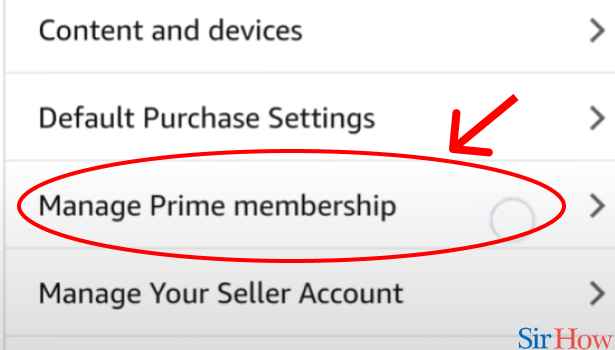
Step 5: Tap on "End Membership and Benefits": Further, after selecting 'Manage Prime Membership" in Amazon, now you'll be able to see your past payment history and details regarding your current prime membership.
Click on "End Membership and Benefits" to delete your Amazon subscription.
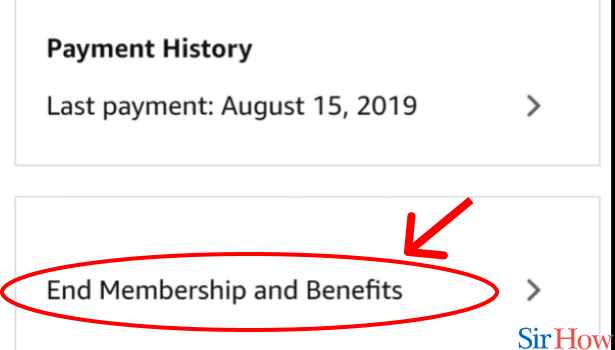
Step 6: Tap on "Continue to cancel": Then, next Amazon will offer you two options
- First, If you wish to "Keep your Membership"
- Second, If you wish to "Continue to Cancel"
Well we wish to Cancel our subscription so we will click on "Continue to cancel"
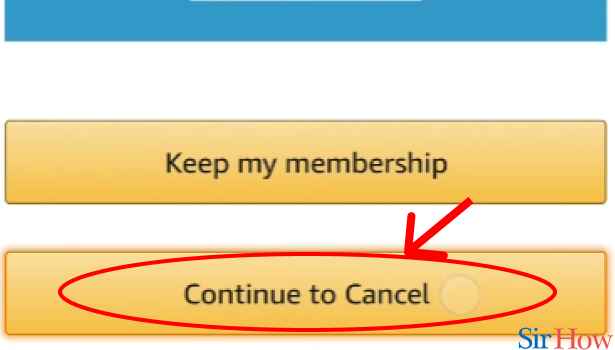
Step 7: Tap on "End Now": At last, after clicking on "Continue to Cancel" Amazon will provide you the option to cancel your subscription.
Select "End Now" to delete your Amazon subscription. And Viola!! your amazon subscription will get deleted.
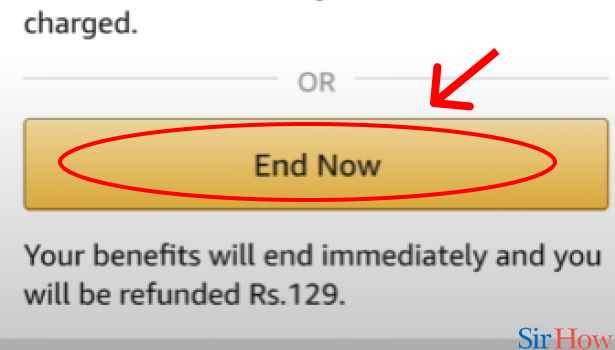
To conclude, Even though Amazon Prime has over 150 million customers, if it has lost its allure for you in any way, you can cancel your subscription and close your account. You may even be eligible for a prorated refund for the remaining time on your Prime subscription.
Related Article
- How to Delete Amazon Bank Account
- How to Delete an Amazon Review
- How to Order Amazon QR code
- How to Delete Amazon Card Details
- How to Delete Amazon Video Profile
- How to Delete Amazon Browsing History
- How to Delete Amazon Video Watch History
- How to Delete Amazon Registry
- How to Delete Amazon Recordings
- How to Delete Amazon Order History
- More Articles...
