- Google Sheets
- email google sheets file
- insert comment google sheets
- insert sheet google sheets
- make drawing google sheets
- view google sheets file
- link different files
- add text after formula
- install google sheets pc
- install autocrat google sheets
- make pivot table
- install google sheets laptop
- install google sheets
- make google sheets
- make google sheet blank
- fill color google sheets
- change font size
- change font style
- download file in ms excel
- add slicer in google sheet
- save file in google sheets
- change font style gs
- see details of google sheets file
- find & replace text gs
- sort google sheets by column
- add dollar sign g sheets
- column color gs chart
- sort google sheet by color
- sort google sheet by date
- add percentage formula in google sheets
- unhide google sheet column
- change case in google sheet
- import csv file google s
- download file ms excels format
- checkbox color google sheets
- rotate text google sheets
- fill color in cell
- create border google sheet
- insert chart in google sheets
- insert link
- insert line graph gs
- insert column chart in gs
- download gs html formats
- insert stock chart in google sheets
- make google sheet dark mode
- add sheet
- make duplicate file gs
- insert formula entire column
- set themegoogle sheets
- sort filter data gs
- import data gs
- delete cells column
- make group gs
- undo on google sheets
- print google sheets
- gs cells fit text
- create filter google sheets
- freeze google sheet row
- multiplication formula gs
- add subtraction formula in google sheets
- add labels google sheets
- use add ons in google sheets
- check gs edit history
- add date formula in gs
- change google sheets date format
- change google sheets permissions
- google sheet by number
- make gs cells bigger
- change border color gs
- use google sheets offline
- track google sheets changes
- google sheets for budgeting
- google sheets read only
- share google sheets link
- create a new google sheet
- average formula in google sheets
- cell color in google sheets
- change font size gs
- change chart color in google sheets
- add formulas and functions
- add sum google sheets
- move files in google sheets
- how to use google sheets budget template
- google sheets available offline
- pie chart in google sheets
- google sheets on mobile
- image link in google sheets
- make google sheet template
- use google sheets
- edit format google sheets
- note in google sheets
- send google sheets as pdf
- currency format googles sheets
- make google sheets graph
- tick box in google sheets
- share google sheets whatsapp
- color in google sheets
- install google sheets android
- share google sheets with everyone
- share google sheet with everyone
- save google sheets as pdf
- make google sheets calendar
- set the alignment of text
- add rows columns g sheets
- wrap text in google sheets
- view comments in google sheets
- share sheets with others
- comments in google sheets
- merge cells google sheets
- make google attendance sheets
- make google attendance sheet
- insert image over cell
- insert image in google sheets
- copy of google sheets
- share google sheets
- rename a google sheet
- print file google sheets
- delete row google sheets
How to Rotate Text in Google Sheets
Horizontally, vertically or diagonally! Users of the app can rotate text in Google sheets in any of the directions. Also, it is possible to rotate the text of a single cell or a group of cells together. Sounds great, right? If you don't like them, just delete these cells, rows, and columns in seconds. The below-mentioned article is self-sufficient to teach you everything.
How to Rotate Text in Google Sheets (Grade book Style!)
Rotate Text in Google Sheets in 5 Steps
Step-1 Open Up A Google Sheet: Let us get this process started by first opening up the Google sheet in which we want to rotate the text.
This is quite simple! You have to perform the following steps in the sequence as given below:
- First of all, open up the web browser on your device.
- Then, just paste the link of your Google sheet into the web browser.
- Then, just search for it, and the sheet will open up.
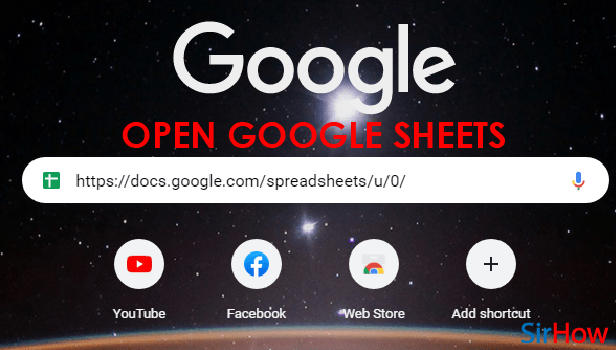
Step-2 Select Your Cell/Text to Rotate: Now, you have to select that particular cell whose text you want to rotate in the direction that you want.
The cell gets selected when you click on it.
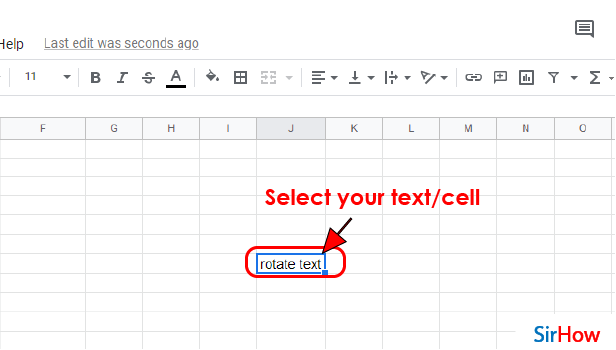
Step-3 Click Here Now: After you are done choosing the cell in which you want to rotate text. Then, you have to click on the 'Rotate Text' icon from the top icon bar as shown in the picture below.
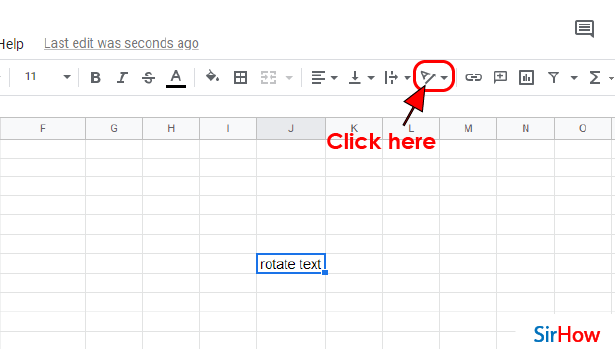
Step-4 Select Your Preferred Way of Rotation: When you finally click on the icon, you will get various options in which you can rotate the text.
From here, you can choose any direction you want like:
- Vertical
- Horizontal
- Diagonal
- Left
- Right
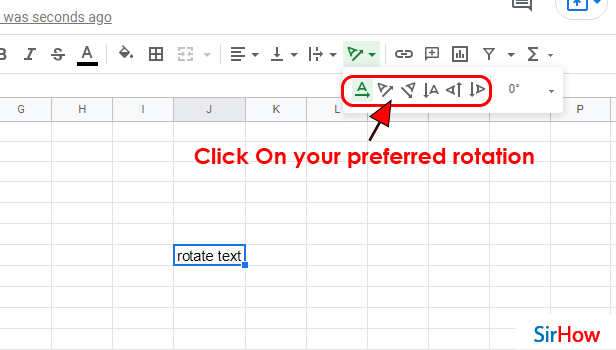
Step-5 Done! Your Text is Rotated: After you choose one of the above-mentioned options, you will notice that your text is now rotated.
The size of your cell will also increase to fit the text in a particular direction.
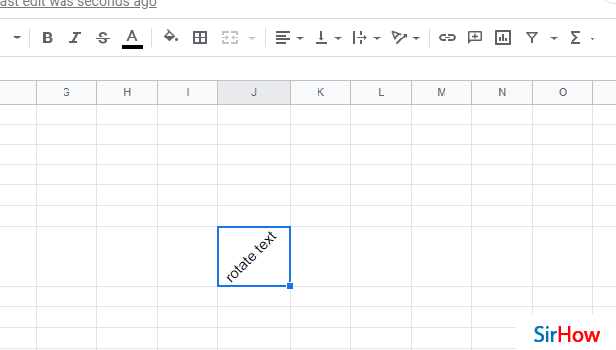
FAQ
How Can I Change Text Direction in Google Sheets?
Along with rotating the text in your Google spreadsheet, you can also change the text direction in them.
Following are the steps that will help you to change the text direction in Google sheets:
- Open to Google Sheets in your system.
- Then, open a spreadsheet with text in a default right-to-left language.
- Choose the text or cell you want to change.
- Go to the 'Toolbar' on top.
- Then, click on 'Cell direction'.
- Choose your preferred cell direction option to apply.
How Can I Transpose Data in Google Sheets?
Transposing is the process of interchanging the rows and columns of a spreadsheet (or, the data in them).
You can transpose data in Google sheets in the following steps:
- In your sheet, just select the data that you want to transpose.
- Then, you have to copy the data either by right-clicking and selecting copy or use the keyboard shortcut, or pressing 'Control + C' on the keyboard.
- Then, you have to select the cell where you want to get the transposed data.
- After that, simply right-click.
- Click on 'Paste Special.
- Then, click on 'Paste Transpose'.
You can also change the font style of your text in sheets.
Can I Make Text Vertical in Google Sheets?
The users of Google sheets can easily align the text vertically in the following steps:
- Choose the text you want to modify vertically.
- Then, click on the 'Vertical align button' in the toolbar.
- Then, choose the desired alignment from the drop-down menu.
- The text will align particularly now!
Can I Make Text Go Vertical in Google Docs?
Yes! You can also make your text vertical on Google Docs in the given steps
- Open your document.
- Then, click on the 'Insert' tab.
- Now, you have to click on or hover over the 'Drawing' option from this menu.
- Then, just tap on the 'New' button.
- Create a new text box from here.
- Enter your text here
- Finally, just vertically rotate the text box.
How Can I Rotate Text in degrees in Excel?
The following steps will help you find out how to rotate text in degrees in Microsoft Excel:
- Go to your Excel file.
- Then, select the text to rotate
- Navigate to the 'Orientation' option from the top.
- Then, you have to select the rotation style you want.
- After that, choose the cells that you want to rotate.
- Go to the 'Format Cells' menu.
- Then, from here you can easily adjust the degrees in which you want your text to rotate.
Another Method
When using Google Sheets, there are times when you'll wish to change the direction of the text in the spreadsheet cells, such as when you want the text to be vertical. You may rotate text in a Google spreadsheet in a variety of ways, allowing you to choose the exact text direction/angle that best suits your needs. In your spreadsheet, having text in a straight horizontal line isn't always practical. It's simple to rotate text in Google Sheets, whether you want to apply a slight angle or make it totally vertical. It is a very easy 5 step process to rotate the text. Therefore, in this article, we will teach you How to Rotate Text in google sheets.
Rotate Text in Google sheets: 5 Steps
Step 1 - Open the google sheets app: Google sheets is a spreadsheet application that is part of Google's Drive online storage. In order to rotate text in Google Sheets, you will have to open up the application. Its symbol is a simple green paper. Over the paper, there is a square box that divides the logo into four cells.
- It is easy to spot. And if you do not have the application on your device, go to the play store and type in the search bar 'google sheet'.
- Look for the said logo and download it. After you install the app on your device, follow the steps mentioned below.
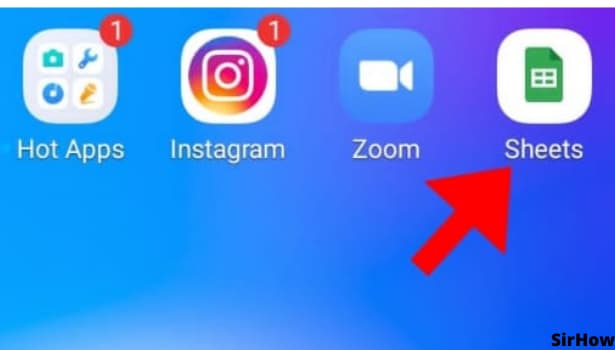
Step 2 - Tap on any cell: Select the cell you want to rotate the text of after you've opened the Google Sheets application and are on the specific spreadsheet.
- Simply scroll to that cell and left-click on it to pick it.
- A blue rectangle will appear around that cell, indicating that it has been successfully selected.
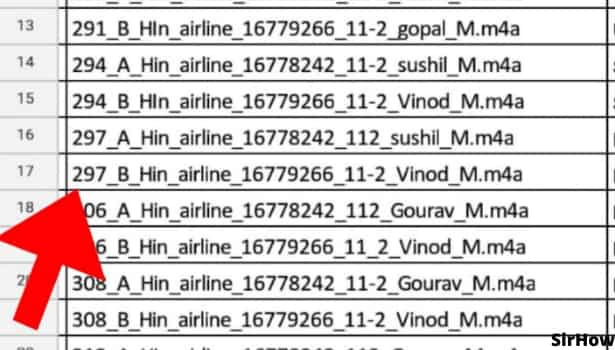
Step 3 - Tap on The icon present in the top corner: We'll go on now that you've selected the cell where you wish to rotate the text, in this case cell D17. On the Google Sheets interface, look for the A sign.
- On the top left of the sheet, between the UNDO and + symbols, you'll find the A symbol.
- This A symbol is a general formatting symbol that you can use to format either the text present in the selected cell or the cell itself.
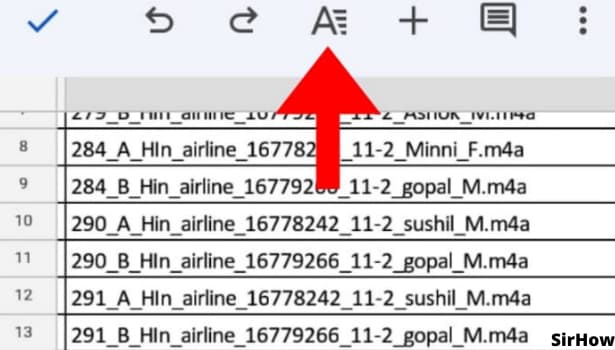
Step 4 - Tap on text rotation: For the purpose of rotating the text of the selected cell or cells, tap on the "text rotation" option from the drop-down menu. The drop-down menu comes after you tap on the A icon present in the top left of the google sheets interface.
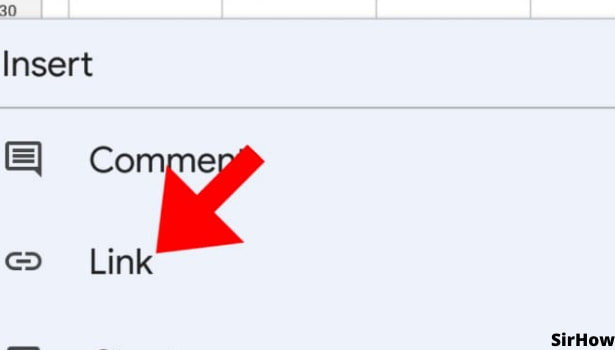
Step 5 - You can select the type in which you want to rotate text: Now just select the type in which you want to rotate the text in the selected cell or cells. You have multiple options which you can select based on your requirement. Or the type of data present in the cell. The following are the options that you get:
- Tilt-Up
- Tilt Down
- Stack Vertically
- Rotate Up
- Rotate Down
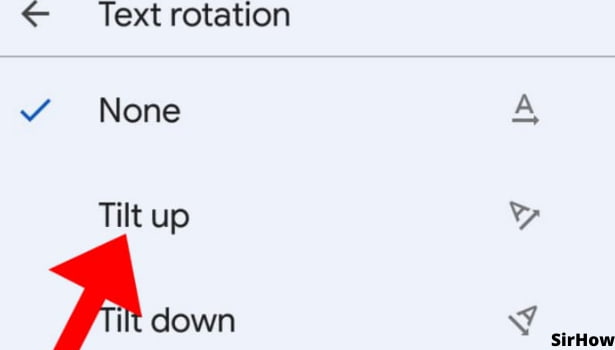
Conclusion
In conclusion, you can fit text in a cell in Google Sheets by altering column and row sizes or using a text wrap. They can, however, make the spreadsheet more difficult to understand at times. In such cases, instead of altering the width of columns and rows, consider rotating the text in a cell.
In Google Sheets, rotating text is best for headings crammed into tiny columns. You can, however, rotate any data in any cell.
