- Google Sheets
- email google sheets file
- insert comment google sheets
- insert sheet google sheets
- make drawing google sheets
- view google sheets file
- link different files
- add text after formula
- install google sheets pc
- install autocrat google sheets
- make pivot table
- install google sheets laptop
- install google sheets
- make google sheets
- make google sheet blank
- fill color google sheets
- change font size
- change font style
- download file in ms excel
- add slicer in google sheet
- save file in google sheets
- change font style gs
- see details of google sheets file
- find & replace text gs
- sort google sheets by column
- add dollar sign g sheets
- column color gs chart
- sort google sheet by color
- sort google sheet by date
- add percentage formula in google sheets
- unhide google sheet column
- change case in google sheet
- import csv file google s
- download file ms excels format
- checkbox color google sheets
- rotate text google sheets
- fill color in cell
- create border google sheet
- insert chart in google sheets
- insert link
- insert line graph gs
- insert column chart in gs
- download gs html formats
- insert stock chart in google sheets
- make google sheet dark mode
- add sheet
- make duplicate file gs
- insert formula entire column
- set themegoogle sheets
- sort filter data gs
- import data gs
- delete cells column
- make group gs
- undo on google sheets
- print google sheets
- gs cells fit text
- create filter google sheets
- freeze google sheet row
- multiplication formula gs
- add subtraction formula in google sheets
- add labels google sheets
- use add ons in google sheets
- check gs edit history
- add date formula in gs
- change google sheets date format
- change google sheets permissions
- google sheet by number
- make gs cells bigger
- change border color gs
- use google sheets offline
- track google sheets changes
- google sheets for budgeting
- google sheets read only
- share google sheets link
- create a new google sheet
- average formula in google sheets
- cell color in google sheets
- change font size gs
- change chart color in google sheets
- add formulas and functions
- add sum google sheets
- move files in google sheets
- how to use google sheets budget template
- google sheets available offline
- pie chart in google sheets
- google sheets on mobile
- image link in google sheets
- make google sheet template
- use google sheets
- edit format google sheets
- note in google sheets
- send google sheets as pdf
- currency format googles sheets
- make google sheets graph
- tick box in google sheets
- share google sheets whatsapp
- color in google sheets
- install google sheets android
- share google sheets with everyone
- share google sheet with everyone
- save google sheets as pdf
- make google sheets calendar
- set the alignment of text
- add rows columns g sheets
- wrap text in google sheets
- view comments in google sheets
- share sheets with others
- comments in google sheets
- merge cells google sheets
- make google attendance sheets
- make google attendance sheet
- insert image over cell
- insert image in google sheets
- copy of google sheets
- share google sheets
- rename a google sheet
- print file google sheets
- delete row google sheets
How to Save Google Sheets as PDF
PDFs are undoubtedly one of the best formats for read-only files and now you can also save Google sheets as PDFs.
It is quite easy to save and download your Google sheet in PDF format if you follow the correct steps in the right order. Then, there are numerous ways to share that Google spreadsheet's PDF. You can also share your Google sheets on WhatsApp. Now it's so time to dive into learning the process to save Google sheets as PDFs. This amazing article will teach you everything.
How to convert Google sheets into pdf
Save Google Sheets as PDF in 6 Steps
Step-1 Open Google Sheets: To begin with the process you have to open your Google sheet.
- You can either open an existing Google sheet with the help of its link or shortcut.
- Or you can open a new Google spreadsheet using this Url - https://docs.google.com/spreadsheets/u/0/.
- Just copy and paste this URL directly from here to the search bar of your web browser and hit 'Enter'.
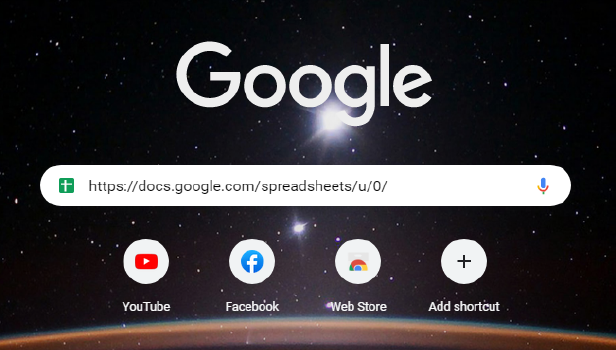
Step-2 Click On 'File' Tab: On the very top of the page rests the 'File' option on which you have to click in this second step.
This will navigate the process further.
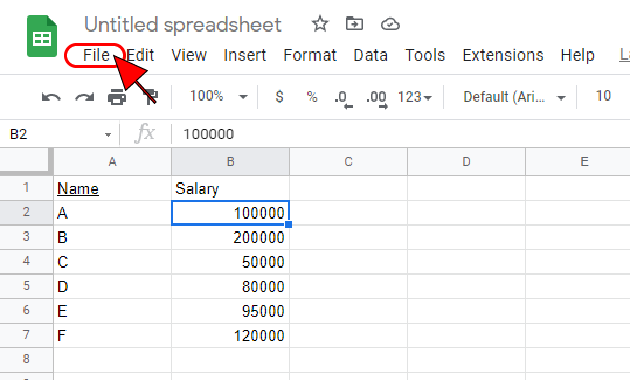
Step-3 Click on 'Download': In the list menu of the 'File' section, you will find the 'Download' option.
You have to click on this 'Download' option now.
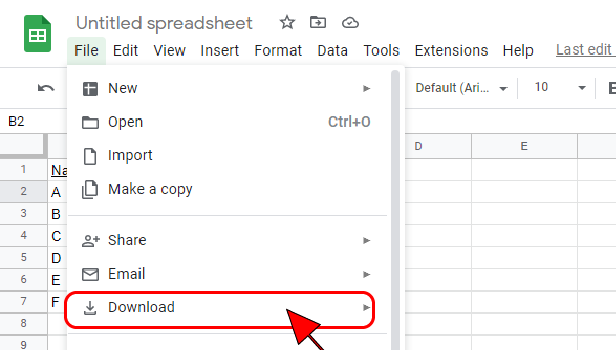
Step-4 Click on PDF(.pdf): Google sheets provides you with different file formats in which you can download your spreadsheet.
These formats that are available for you to Download are:
- Microsoft Excel (.xlsx)
- Open document (.ods)
- PDF (.pdf)
- Web Page (.html)
- Comma Separated Values (.csv)
- Tab Separated Values (.tsv)
From these formats, you have to click on the third format which is the PDF format and .pdf is the file extension.
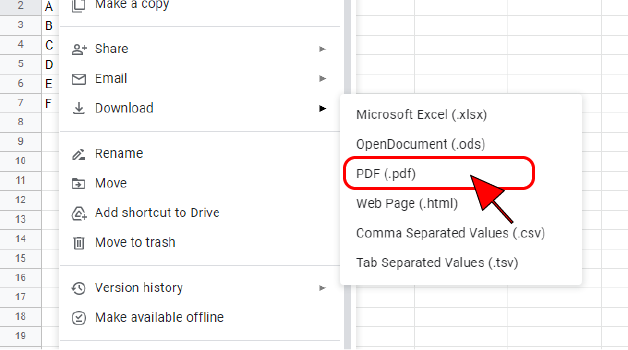
Step-5 Click on 'Export': You finally have to click on the 'Export' button from the top right corner of the page. This button is blue in colour and is present on the right side of the Cancel button.
This button will export the file to your device in PDF format.
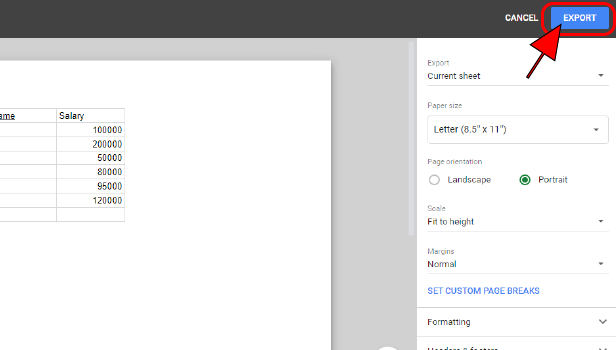
Step-6 Your sheet is saved as PDF: Now, if you go to the 'Downloads' section of your device, you will see that the Google spreadsheet is downloaded and saved in PDF format.
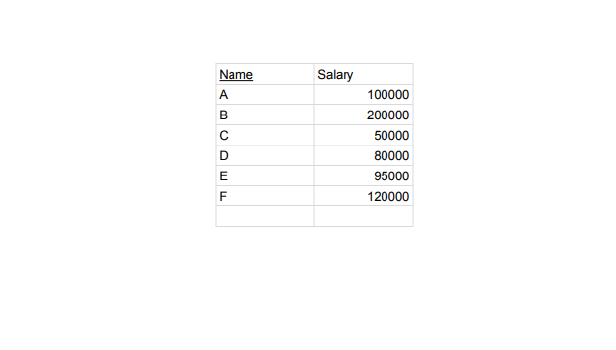
FAQ
Can I Download Multiple Google Sheets as PDF?
If you want to download multiple Google sheets in PDF format at the same time, then you can do that too. You can also send the Google sheets as PDF.
We have written the following steps in order to explain this process to you:
- Open your Google Sheets application or open it on the Web Browser.
- Then, go to the 'Print' window.
- You will find the 'Workbook' option under the 'Export' tab. Click on that option.
- Then, you can select multiple sheets by clicking on them.
- Check whether or not the PDF format is chosen. If not, then select 'PDF' format.
- Now, click on the 'Apply' button.
- Finally, tap 'Export' and the files will be exported.
How Can I Save Multiple Worksheets In One PDF?
To save multiple worksheets in the same PDF, you can consider doing the following:
- First of all, open the Google sheet which has these multiple worksheets.
- Then, click on 'Options' in the 'Save As dialog box.
- The Options dialog box will now appear on the screen.
- Then, you have to tap on 'Select Entire workbook'.
- Finally, click on 'OK' to save.
Is It Possible To Create One PDF From Multiple Excel sheets?
It is absolutely possible to create one single PDF from multiple Excel sheets in Microsoft Excel. But, this can be confusing.
In order to do this, you have to follow the given steps in the correct sequence:
- Open your Excel file.
- Then, click on the 'File' tab.
- Then, click on the option that says 'Create PDF'.
- Select the 'Batch create multiple files' option.
- In the 'Batch Create Multiple Files' window, you have to click on the 'Add Files' button'.
- Then, choose whether you want to process individual files or Folders.
- Finally, click on the 'OK' button.
Another Method
You have created your Google Sheets. Now, there are limited chances of changes and editing over it. You want to store it in a readable presentable format. Well, you can save Google Sheets as a PDF too. There are chances that you would want an offline copy of the created document or get it printed. In such a scenario, save it as a PDF and use it further. You can get a hard copy of the document to file it or present it. Interested? Then let's go through the steps of saving your google sheets as a PDF document.
Save Google Sheets as PDF in 5 steps
Step-1 Open Google Sheets: Open the Google Sheets application to view your collection of sheets. The sheets icon is a green paper having a fold on the top-right corner. It has a white outlined square over it.
- Consequently, the square is divided into four equal cells.
- If you do not have a mobile application for Google Sheets, download it from the play store.
- Look for a similar icon as described and install it.
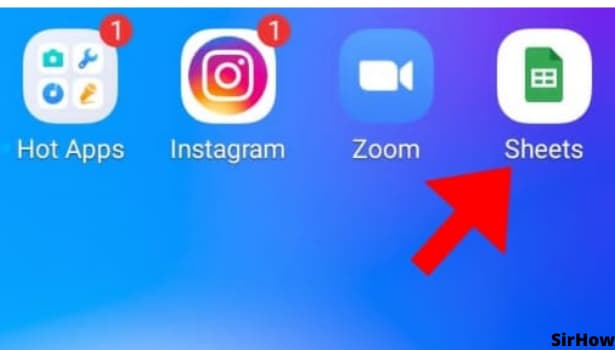
Step-2 Click on the 3 Dots Option On The Top-Right Corner: On opening the Google Sheets application, you will see a list of sheets that you have created and the ones shared with you.
- Select the sheets that you want to save as a PDF.
- On opening the desired sheets, look for the three dots options on the top right.
- It looks like a dotted vertical line. Click on it.
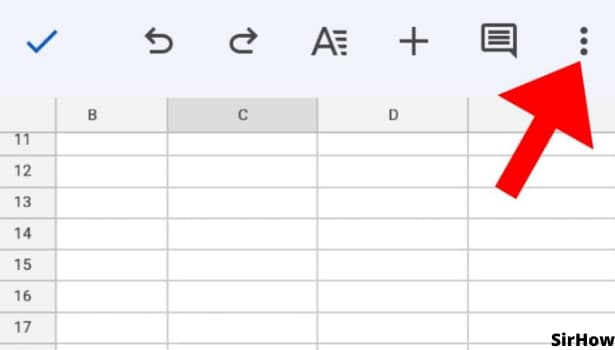
Step-3 Click on Share and Export: On clicking the three-dot icon, a drop-down menu will appear in front of you. In that, you will see the option of share and export.
- It will have an arrow at the right end facing the right side.
- By clicking on that, you will see another set of options.
- Go further with the next step now.
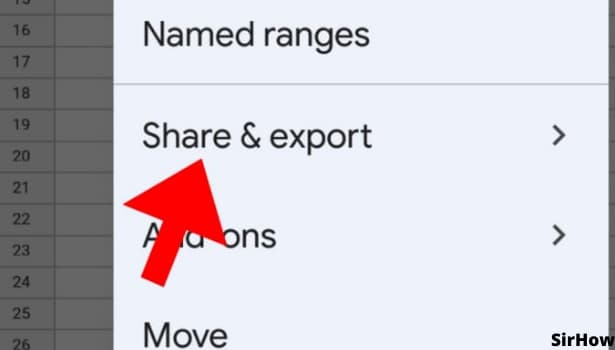
Step-4 Click on Save As: Once you are taken to the next menu, you will see options like share, manage people and links, copy link, send a copy, save as, print, and make a copy. Now, to save google sheets as PDF, go to the 'save as' option. Click on it.
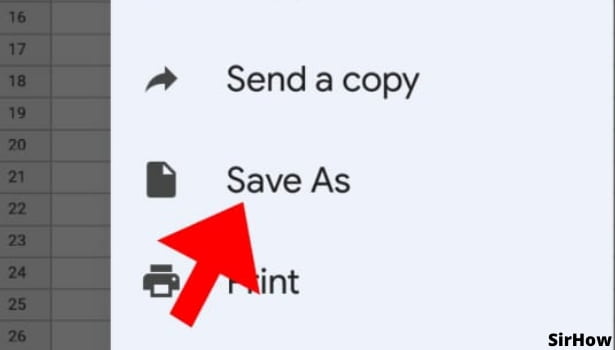
Step-5 Select PDF Document: By clicking on the 'Save As' option there will be a list of formats in which you can save your google sheets. The second option will be of PDF document or pdf.
- All the options have a circular selection box on their left side.
- The selected option is in blue. The blue mark should come on the PDF option, see to it.
- Once you select it, click on Okay in the bottom right corner.
- Thus, you can save Google Sheets as a PDF.
Finally, you can download the PDF on your device and use it as required.
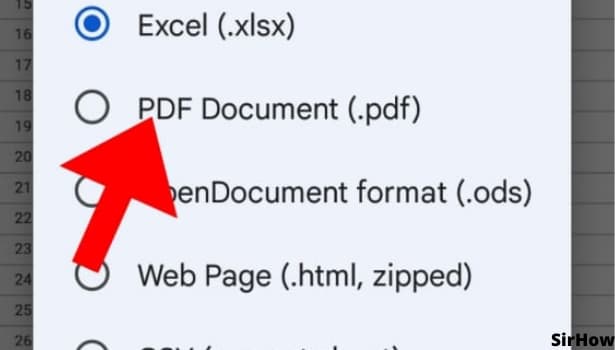
You might be thinking that what's the use of saving sheets as a PDF when you can share it with just a link? Well, sometimes, you cannot give a link to everyone. With the link, everyone can see the most updated version of your document. They can interact with it in real time. But it is not for everyone. Above all, for such purposes PDF is helpful.
- You can save it as a PDF to also get a printout later for filing, submitting, and attaching.
- Thus, keep a handy, one-time view option of your Google Sheets by saving it as a PDF.
Related Article
- How to Add SUM in Google Sheets
- How to Move Files in Google Sheets
- How to Use Google Sheets Budget Template
- How to Make Google Sheets Available Offline
- How to Insert a Pie Chart in Google Sheets
- How to Create Google Sheets on Mobile
- How to Insert an Image Link in Google Sheets
- How to Create a Google Sheet Template
- How to Use Google Sheets
- How to Edit and Format Google Sheets on App
- More Articles...
