- YouTube
- find saved videos
- turn off restricted
- turn off youtube
- turn off ambient
- turn off dark
- turn off live
- turn off pip
- turn off auto pause
- turn off captions
- turn off preview
- turn off recommendations
- turn off recommend
- turn off subtitles
- turn off bedtime
- turn off incognito
- turn off parental
- turn off 10 second
- turn off mini
- set timer turn
- turn off 2 step
- turn off 60fps
- turn off assistant
- turn off notifications
- turn off audio
- turn off next
- turn off auto
- turn off black
- turn off comment
- turn off automatic
- turn off download
- turn off political
- turn off suggestions
- turn off theme
- turn off search
- turn off speech
- turn off history
- turn off permanently
- make phone video
- play youtube screen
- set youtube automatically
- turn off music
- turn off notifications
- turn off playing
- turn off 360
- turn off age
- turn off ads
- turn off annotations
- turn off generated
- turn off mute
- turn off auto rotate
- turn auto stop
- turn auto translate
- turn autoplay music
- turn autoplay playlists
- turn autoplay downloads
- turn autoplay youtube
- turn off autoplay thumbnail
- turn off autoplay
- turn off disable
- delete videos youtube
- delete youtube
- delete youtube history
- turn desktop mode
- delete my youtube
- delete youtube playlist
- delete youtube shorts
- uninstall updates youtube
- delete own youtube
- see who views
- make youtube short
- turn comments=youtube
- add 60 seconds music
- get more views
- monetize youtube shorts
- watch youtube shorts
- change thumbnail youtube
- forward youtube short
- remix sound youtube
- download youtube videos
- not recommend channel
- stop youtube emails
- download youtube shorts
- view subscribers’ gender
- view playlists featuring
- view location viewers
- see watch subscribers
- view image posts
- download audio from youtube
- delete playlist youtube
- high quality youtube
- delete youtube videos
- report on youtube channel
- make youtube video private
- add tags youtube videos
- remove shorts youtube
- report a youtube channel
- change youtube banner
- view views channel
- ctr your channel
- video impression youtube
- time viewers youtube
- add chapters youtube
- youtube watch hours
- channel terms youtube
- view location viewers youtube
- view top posts youtube
- see watch time youtube
- find video youtube
- view videos youtube
- view age category youtube
- view impressions youtube
- views last month youtube
- view duration youtube
- view youtube sites connection
- view viewers youtube
- youtube video microsoft teams
- view suggesting youtube
- unique viewers youtube
- live youtube channel
- reset youtube recommendations
- turn comments on youtube
- saved videos on youtube
- remove shorts on youtube
- message someone in youtube
- set youtube video quality
- upload youtube short
- youtube video on instagram
- youtube video screen off
- clear youtube app cache
- upload video on youtube
- change language on youtube
- sign out of youtube
- edit youtube thumbnail on iphone
- youtube videos sharing
- block channel in youtube
- youtube data download
- show videos in full screen on youtube
- time change for double tap to seek on youtube
- access saved youtube videos
- data saving on youtube
- enable dark theme of youtube
- turn on incognito in youtube
- auto playing tumbnail preview on youtube
- enable reminders in youtube
- enable captions to youtube videos
- save youtube videos
- downloaded videos on youtube
- delete playlist on youtube
- like/dislike youtube videos
- share youtube videos
- delete watch history on youtube
- delete search history on youtube
- delete downloads on youtube
- play high quality youtube videos
- download quality on youtube
- playback speed on youtube
- subscribe youtube channel
- delete youtube recent searches
- stop youtube playing next
- delete youtube watch later
- stop youtube channel appearing
- delete youtube watched videos
- delete youtube browsing history
- stop youtube recommended channel
- delete youtube browser history
- delete youtube watch list
- delete search history youtube app
- stop youtube auto play
- stop youtube notifications
- stop yt recommending videos
- delete youtube search history
- restrict youtube
- report youtube channel
- see subscribers youtube
- see comments youtube
- go live youtube
- upload hd youtube
- check youtube history
- change youtube thumbnail
- stop ads youtube
- parental controls youtube
- delete youtube comments
- change youtube url
- youtube video private
- upload video youtube
- change youtube profile
- add tags youtube
- youtube videos offline
- verified on youtube
- disable comments youtube
- embed youtube videos
- download audio youtube
- youtube dark mode
- increase views youtube
- promote youtube channel
- update channel name
- youtube playlist
- comment on youtube
- delete youtube video
- delete youtube channel
- delete youtube account
- create youtube channel
- download y videos
How to Upload a Video on YouTube
YouTube is becoming a biggest internet service in the world. People use Google first then they go for the YouTube for the alternative option to find answers. YouTube is a big source of entertainment. You can also share your memories on YouTube with your friends and public. It’s a good stage to showcase the talent. You can upload a video on YouTube easily.
How to Upload a Video to YouTube (Quick Step by Step Tutorial)
YouTube is basically a video- centered entertainment application and therefore, you must know how to upload a video on YouTube.
You have tons of options while uploading videos on your channel on YouTube. In this article, we are we go through all these options and features one by one and discover them. After uploading, you should also ask your subscribers and viewers to share your YouTube videos for a better reach.
Upload a Video On YouTube in 14 Steps
Step-1 Open Youtube Website: To open the Youtube website is the first thing that you have to do to begin this process.
- You can open the Youtube website in whichever web browser that you are using in your device.
- To open the website, type 'Youtube.studio.com' in the web browser and the site will open up.
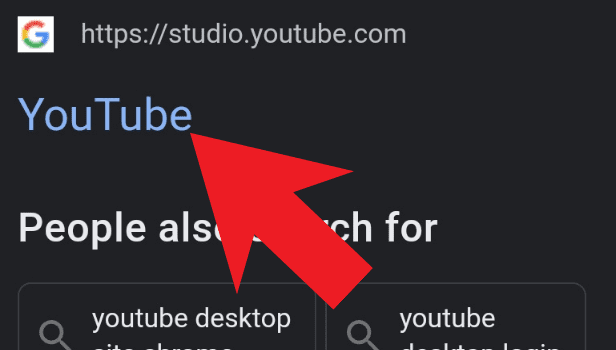
Step-2 Click On 'CREATE' Button: The first screen of the YouTube website will look like the picture attached below.
Here, you will easily be able to find the 'CREATE' button in the top right corner of the screen. So find and click on this button.
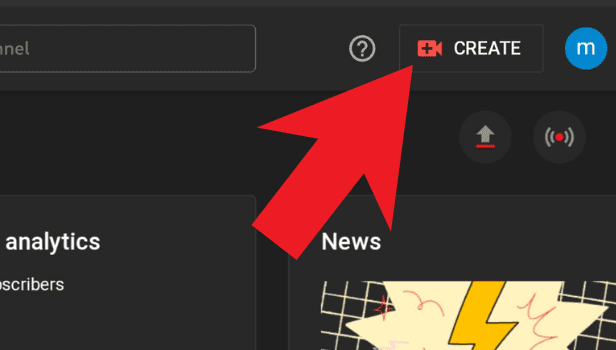
Step-3 Click On 'Upload videos': Now, clicking on the CREATE button will present you with two option. These two are:
- Upload video
- Go live
Since, you want to upload a youtube videos, therefore, click on the first option.
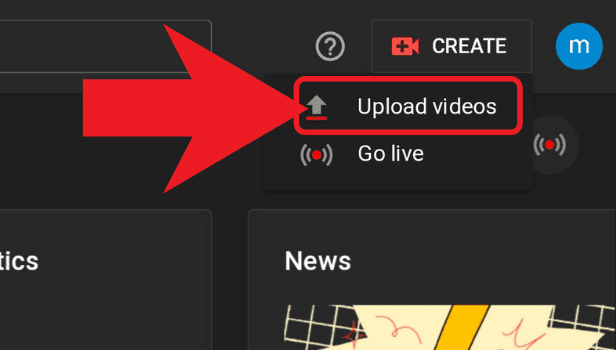
Step-4 Tap On The 'Upload' Icon: Then, you have to click on the 'Upload' Icon at the next screen.
- You can either drag the files to the Upload icon.
- Or you can also click on the 'SELECT FILES' button from the bottom to select the file/files from your device.
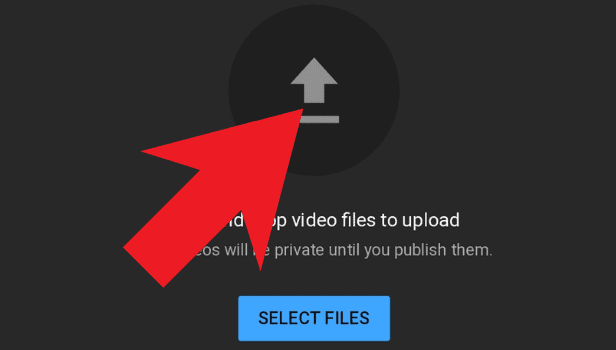
Step-5 Click On 'Files' Button: You can directly record files with the help of the 'Camera' option. But, since not many people prefer this, so click on the 'Files' option to upload the video from your device itself.
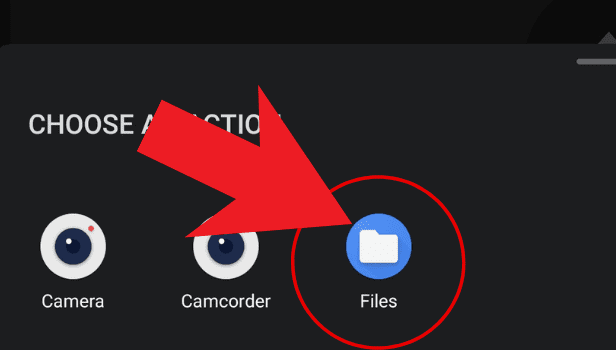
Step-6 Add Your Video Title: In the 'Details' section, you will see the textbox with the heading 'Title (required)'.
You have to click on this area and then enter the title of your video. Required is written in braket because it is a required field. You can not upload a youtube video without the title.
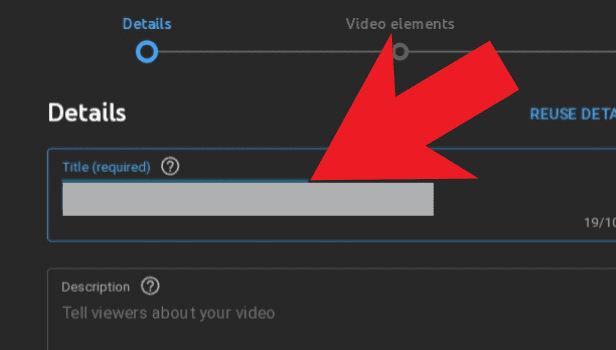
Step-7 Add 'Description' Of Your Video: Adding a description to your YouTube video is a good practice. You must add the video description in the 'Description' fields.
You can add various things in this field like:
- Tags/Hashtags
- Links
- Time stamps
- Accounts and many other things.
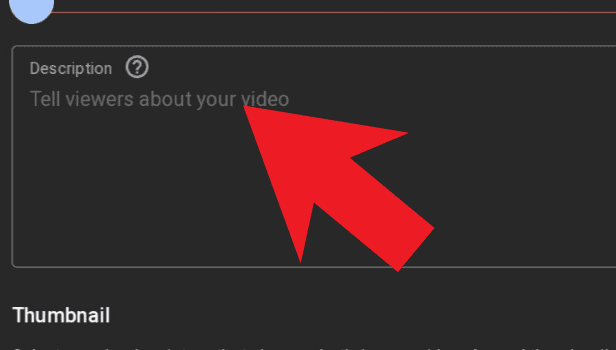
Step-8 Click On 'Yes, it's made for kids': Tick mark on the option that says 'Yes, it's made for kids' if the video is appropriate for the kids.
This will help the Youtube community decide the restriction on the video pertaining to the Youtube guidelines.
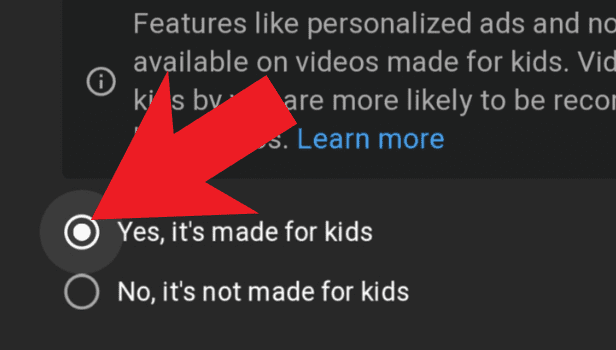
Step-9 Choose Your YouTube Video Language: Then, you just have to scroll down.
After some scrolling, you will see an option and with its help you can easily select the language of your video. This will help in captions or subtitles.
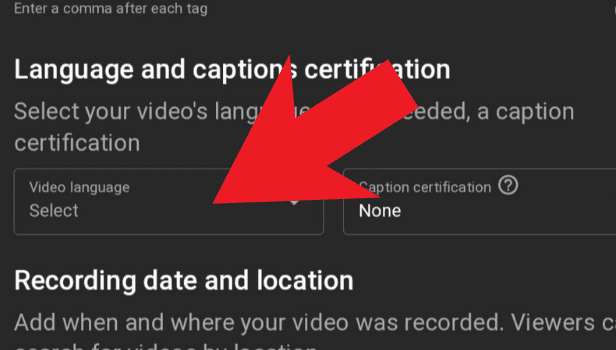
Step-10 Select Your Video Category: The next step is to select from the categories that are available in the list. Lots of categories are available and some of them are:
- Autos and Vehicles
- Comedy
- Education
- Entertainment
- Film and animation
- Gaming
- How to and Style
- Movie
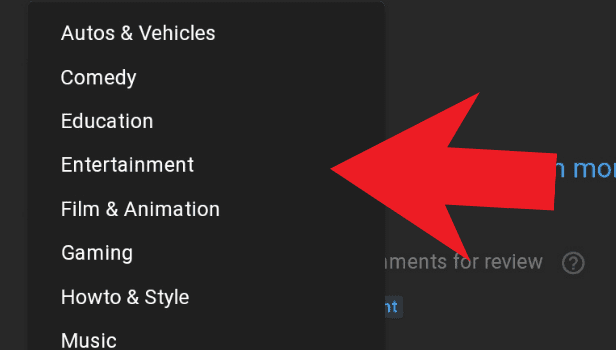
Step-11 Mark The Video Elements, If Required: Then, click on the video elements above if there is any relevant video element or stamp that you want to add.
This option is generally used in educational or academic videos topic wise.
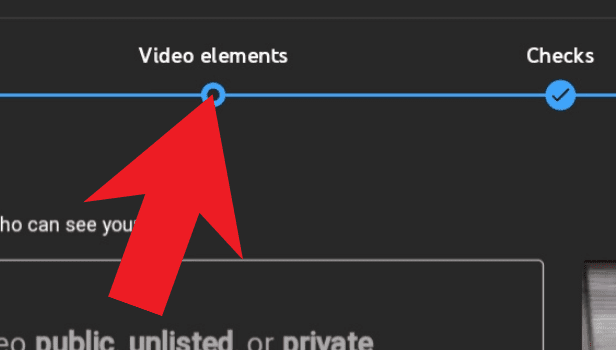
Step-12 Choose Your 'Video Visibility': At last, click on the 'Visibility' option to determine its visibility. It can be private or public.
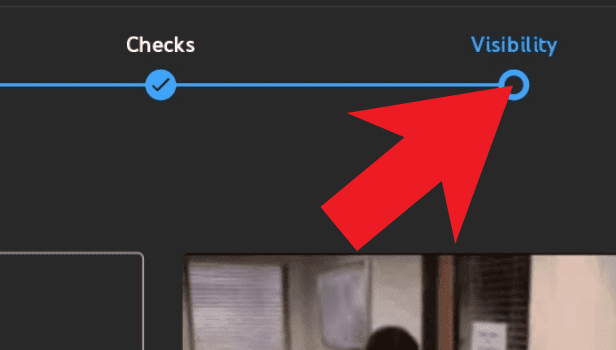
Step-13 Choose From The Given Options: Now, scroll down and select if you want to make your video public or private.
This is the visibility that we were taking above in the previous step.
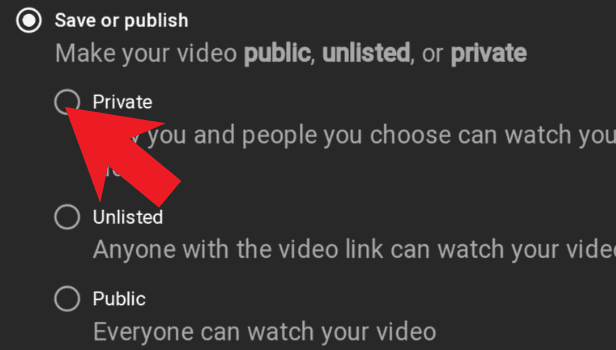
Step-14 Schedule Date And Video For Uploading: In the final step, you can schedule your video and then it will be ready to upload!
Yoo can also upload it on the spot or schedule it for later and it will automatically be uploaded at that time.
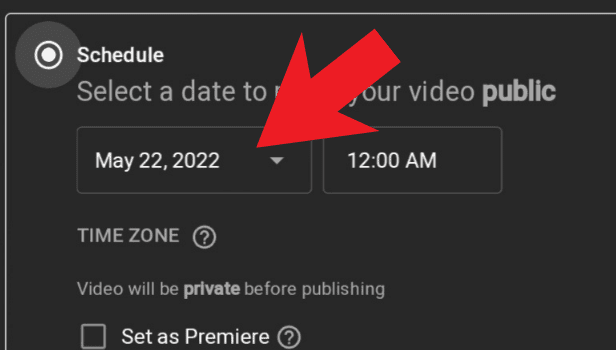
FAQ
Is It Possible For Me To upload my Own Video on YouTube If I'm Not A Youtuber?
Obviously, to be good at anything you have to start from somewhere.
Even if you do not have any experience with YouTube or with video making then also you can start your YouTube journey.
- You should have a passion for content creation.
- Also, you must have a knowledge of what people like the most. It will help you in successfully growing your channel.
To begin with, create your own YouTube channel and start uploading videos that you make. You can also upload HD videos on Youtube.
How Can I Upload Videos From Phone to YouTube?
You can either use your mobile or your desktop to upload videos to your YouTube channel.
We have already talked about desktop in the above article. Now, we are going to talk about how to upload videos from mobile on YouTube.
- First, open your YouTube app.
- If you're not signed in, go to the app's menu and choosing Sign in.
- Tap the 'YouTube guide' icon at the top left of the screen.
- Then, choose the 'Uploads' option from the menu.
- After that, click on the 'App menu' icon.
- Press the 'Upload' button.
- Then, select the video you want to upload and it's done!
Your video will now start uploading.
Can I Earn Money by Uploading Videos On My YouTube Channel?
If you want to start earning money by uploading videos on Youtube then, you have to work very hard. It takes a lot of hard work and determination to become good at anything.
To become a good and successful youtube and start earning, consider the following points:
- Set up your YouTube channel.
- Upload unique and creative content.
- Try to gain a loyal audience and gather their feedback.
- Start your monetization in the Video Manager.
- Then, accrue upto 4000 hours of watch time and 1000 subscribers.
- Set up your Google AdSense.
- Ask your friends and subscribe to share youtube videos of your to increase the reach of your channel.
- Sign up for the YouTube Partners Program and become a YouTube partner.
How to Upload a video on YouTube through desktop
Always prefer desktop to upload a video on YouTube. You can upload a video on YouTube with these steps.
- Open your browser: Open your preferred browser on desktop.
- Open YouTube: Open YouTube and sign in with your YouTube account. You don’t need to create a channel to upload a video. You can share video if you have Gmail account.
- Click on ‘upload’ icon: Click on ‘upload’ option at the top right corner.
- Pick ‘upload video’: You will see two options including ‘go live’. Click on ‘upload video’ option.
- Import videos from Google photos: If you have the video in Google photos, then you can import from there at the top right corner.
- Click ‘select files to upload’: You can choose the option ‘select files to upload’ in the middle with YouTube icon.
- Choose the file from your computer: Now choose the file you want to upload. Your file will start uploading. It takes time.
- Complete the description and title: Complete the description and the title details of the video. Make your title appealing. Description is the detail of your post. According to Google, you can have a title up to 100 characters and a description up to 5,000 characters.
- Choose the privacy: You can choose the privacy in the right of the title. If you want to show it to the public, then choose public.
- Choose video thumbnail: you can choose video thumbnail at the bottom. You can upload your own thumbnail or choose from the video.
- Click ‘publish’ to share: When video get uploads, then click on ‘publish’ to share the video on YouTube.
So, that’s how you can upload the video on YouTube. remember, if you have copied someone else’s video from YouTube then you cannot upload. YouTube will check the details of the video and will match it to other videos on YouTube.
How to upload a video on YouTube through mobile App
You can upload videos on YouTube through Android and iPhone devices. Make sure you have YouTube app.
Just follow these quick steps:
- Open YouTube: Open YouTube app and sign in with your Gmail account.
- Tap on the upload icon: Tap on the upload icon at the top of your app screen.
- Enable all accesses: Enable the microphone access for the good sound and camera access to take a video from your phone.
- Select the file from your phone: Now select the file you want to upload. You can record the video also and upload it.
- Add the filters and the music: You can add filters for the video to do color correction. You can add music also in the video.
- Enter the title and description: Complete the description and the title details of the video. Make your title appealing. According to Google, you can have a title up to 100 characters and a description up to 5,000 characters.
- Choose the privacy: You can choose the privacy below the description. If you want to show it to the public, then choose public.
- Choose the location: you can add location at the bottom. Enable the location for YouTube to add this.
- Tap ‘upload’ to share: Tap on ‘update’ to share the video on YouTube. It will take time to upload.
You cannot add video thumbnail and tags in the app. You can use other services on desktop version. We have mentioned earlier that always prefer desktop version to upload a video.
Never upload a video which is copied from other accounts. If you do this, video cannot be uploaded. YouTube can remove the video later.
